To Fix the Your Connection is Not Private error, follow these methods:
- Clear the website and browser cache.
- Try using a different browser or network.
- Verify and manage the SSL certificate.
- Check for conflicts with plugins.
- Implement HTTPS redirection forcefully.
- Ensure correct date and time settings.
- Contact hosting support.
Among all of the methods, some of them are for site visitors, while others are only for site owners. We’ve included a separate list for both parties for your convenience.
Check out our detailed guide on how to fix your connection is not private error on WordPress for tested troubleshooting solutions.
How to Fix Your Connection is Not Private Error on WordPress As a Site Owner
Fixing Your Connection is Not Private as a website owner or administrator is not rocket science. You can fix this issue by following several methods, such as:
1. Check SSL Certificate’s Expiration Date:
You should start by checking your website’s SSL certificate expiration date. An expired certificate is a common cause of the “Your Connection is Not Private” error.
To verify the validity of your site’s SSL certificate, you can click on the padlock icon next to the address bar. Also, you can utilize free online tools such as TrackSSL or SSLChecker.
As a website owner, it’s best to check the SSL certificate’s expiration date by accessing your hosting control panel. Follow these steps:
- Enter your hosting account’s control panel (e.g., cPanel, Plesk, etc.).
- Locate the SSLsettings or SSL management section.
- Within the SSL settings, find the option for viewing the certificate’s details.
- Look for the expiration date field in the SSL certificate details.
Here, you can see the issuer and expiration date of your site’s SSL certificate. If the SSL certificate has expired or is nearing expiration, you’ll need to renew it to get rid of the error.
Note: The process to find expiration date information may vary based on your hosting provider’s control panel.
2. Force HTTPS Redirection:
Implementing HTTPS redirection on your WordPress website will fix the “Your Connection is Not Private” error. This will automatically redirect all your site visitors to the secure website (HTTPS), even if visitors type HTTP in the address.
The possible reason for encountering HTTP instead of HTTPS on your website website include incomplete SSL certificate activation, website configuration issues, mixed content problems, and many more
Therefore, you need to implement or force HTTPS redirection to deal with security certificate issues. In order to perform this, you can use the Really Simple SSL to manage HTTPS redirection.
Also, you can manually implement HTTPS redirection by editing configuration files,
- Log in to your hosting control panel, find the file manager option and open it.
- Go to your website’s main folder, often named “public_html.”
- Search for the “.htaccess” file. If you can’t see it, enable the option to show hidden files.
- If you do not have a “.htaccess” file, create one.
- Edit the “.htaccess” file and paste the script code:
| RewriteEngine OnRewriteCond %{HTTPS} offRewriteRule ^(.*)$ https://%{HTTP_HOST}%{REQUEST_URI} [L,R=301] |
- Save the changes. (In this code snippet, HTTP requests are rewritten to HTTPS.)
Note: This code snippet is specifically for Apache server. Also, make sure you backup your site before changing the configuration file
3. Check Certificate Domain Name
When making significant changes to your website, like installing a new SSL certificate or migrating your domain name, a security certificate error may occur. This happens if the certificate doesn’t match your website’s domain name exactly.
The most efficient method to verify your domain name’s certificate is to talk to your hosting company. Alternatively, you can access your hosting control panel:
- Log in to your hosting account’s cPanel.
- Navigate to the SSL/TLS section (the name might vary slightly).
- Click on Generate, upload, view, or delete SSL certificates to view your primary domain name.
In some cases, you might want to ensure your SSL certificate covers different variations of your domain name. This could include versions with and without “www” (e.g., www.riovizual.com and riovizual.com).
You can request that your hosting provider handle different variation-related matters. Or you can set up redirects to ensure visitors reach the correct version of your domain name.
4. Install an SSL Certificate:
Installing a new SSL certificate can resolve the SSL certificate error on WordPress if your current certificate is invalid, misconfigured, or experiencing other issues.
For those who prefer not to deal with SSL certificate-related errors, obtaining a new one is a viable option. You can acquire a new SSL certificate through your hosting provider’s tools or manually install one.
Utilizing your hosting provider’s tool to install an SSL certificate is typically the easiest option. To do so, follow these steps:
- Go to the control panel of your WordPress hosting provider
- Find the SSL/TLS section (names may vary depending on your provider).
- Then look for “Generate,” “Install,” or “Upload” SSL certificates. (Some SSL certificate providers provide free certificates, while others charge for them.)
- Follow your hosting provider’s on-screen instructions. (You may have to enter your domain name or upload certificate files.)
- Activate the SSL certificate. (After uploading or generating it, you may need to activate it in your control panel.)
Note: It’s not recommended to install SSL certificates manually unless you are familiar with server management and security.
6. Check for Plugin Conflicts:
While plugin conflicts don’t directly cause security certificate errors, resolving conflicts can help rectify the issue. Security or caching plugins installed on your site may sometimes trigger security warning errors.
A security plugin managing SSL certificates or HTTPS redirection might conflict with its settings, disrupting the secure connection. Similarly, caching plugins might retain outdated SSL certificate information.
To address this, isolate any existing security or caching plugins suspected of causing the error. Deactivate these plugins through the WordPress dashboard:
WordPress dashboard > Plugins
If you’re unable to access the dashboard, deactivate the plugin via your hosting provider’s control panel or FTP client:
- Get to your website’s files through cPanel’s File Manager or an FTP client.
- Find the “wp-content” and then “plugins” folders within your WordPress directory.
- Rename the suspected plugin folder (e.g., “plugin-name” to “plugin-name-deactivated”).
Note: If plugin conflict is the reason you’re getting a warning message, the issue should be resolved by now.
7. Contact Your Web Hosting Provider for Support:
If none of the methods provided help you resolve the ‘’Your Connection is Not Private’’’ error on WordPress, don’t hesitate to seek assistance from your hosting provider. Their expert team can assist you in addressing security certificate-related issues effectively.
How to Fix Your Connection is Not Private Error on WordPress As a Visitor
If you face the SSL error while attempting to visit a website as a visitor, you can take several actions to fix it. In order to resolve this warning error, you can use the following methods:
1. Refresh the Page
When you open a web page, various communication processes occur between the site server and your browser. Occasionally, miscommunication can occur due to browser cache glitches or other factors.
In such cases, you can re-establish the SSL connection by simply refreshing or reloading the current page. You can do this easily using the following keyboard shortcuts:
- Ctrl + R on Windows
- Command + R on Mac
Refreshing the page can often resolve SSL errors caused by temporary browser glitches.
2. Clear Browser Cache and Cookies
During a website visit, browsers store temporary copies of images, stylesheets, and scripts in the cache, while cookies are small data files. Both serve to speed up the website’s access process.
However, caches and cookies can sometimes become outdated or corrupted, leading to loading or display errors. Clearing cache and cookies can help resolve the ‘’Your Connection is Not Private’’ error.
Depending on the browser, you can clear the cache by following these steps:
- Google Chrome: Settings > Privacy and security > Clear browsing data
- Mozilla Firefox: Options > Privacy & Security > Clear Data
- Safari: Preferences > Privacy > Manage Website Data
- Microsoft Edge: Settings > Privacy, search, and services > Clear browsing data
Note: Whenever you clear cookies and cache, always pick the “all time” time range.
3. Clear the SSL State on Your Operating System
In a similar way, your computer can also store SSL information, like a web browser does. And if this stored SSL information becomes out of sync with updated SSL certificates, it can trigger a security certificate error.
To resolve this issue, simply clear the SSL state from your operating system. Below are the steps you can follow to clear the SSL state on both Windows and Mac:
Windows:
- Open Internet Options (search for it in the Start Menu).
- Click on the Content tab.
- Select Clear SSL state from the menu.
- Click OK to confirm.
Mac (using Safari):
- Open Safari.
- Click Preferences > Privacy.
- Select Manage Website Data.
- Search for the website causing the error (if known) and remove its data.
- Alternatively, click Remove All Website Data.
4. Use Incognito Browsing Mode
Another effective solution is to browse the website displaying the SSL warning error in incognito mode. This mode, which is a form of private browsing, bypasses local factors such as cache, cookies, and extensions that could be contributing to the error.
To access incognito browsing mode across different browsers, utilize these keyboard shortcuts:
- Windows, Linux, Chrome OS: Press Ctrl + Shift + N
- Mac: Press Command + Shift + N
If you don’t see an SSL error after switching to incognito mode, clear your browser’s cache and cookies to fix the error. However, if the issue persists even in incognito mode, consider exploring other troubleshooting methods.
5. Restart Your Device & Router
It may sound old-school, but restarting your device or router can often alleviate connectivity issues. Temporary glitches or undefined problems can sometimes disrupt connections. Essentially, restarting your device and router refreshes network connections and network settings and reconnects your device to the network.
6. Use a Different Network
“Your Connection is Not Private” error often points to an SSL certificate issue or a network misconfiguration on your end. In this case, switching to a different network can help diagnose if the problem lies with your own network setup.
Some of the reasons why changing or using a different network connection can fix connectivity errors:
- Public Wi-Fi Security: Insecure public Wi Fi networks can disrupt the secure connection process (SSL handshake) and leave you vulnerable to attacks, potentially causing SSL errors
- Network Configuration Issues: Specific network configurations and firewall settings can sometimes block certain SSL certificates, disrupting secure connections.
- ISP Restrictions: In some cases, IPS may block secure connections to websites inadvertently due to a filtering or restriction system.
- DNS Server Issues: DNS spoofing or misconfigurations may be causing problems with the SSL certificate on the website.
7. Disable Antivirus Software or Firewall Temporarily
The purpose of using antivirus software or a firewall is to keep your online preferences safe and secure. But sometimes an overly protective security system can be the reason you’re getting a warning message while visiting a site.
Antivirus software or a firewall can mistakenly identify a harmless site as a potential threat, resulting in a warning message.
In such cases, temporarily disabling your security protection may resolve the issue. Despite this, it’s crucial to exercise caution, as it may expose your system to genuine security risks.
8. Disable Your VPN
VPN is used to maintain anonymity, bypass restrictions, and access regionally blocked content. It’s also the best protection for browsing the internet without exposing yourself or your IP address.
However, VPN can make your connection not private due to an IP address mismatch. If the site you’re trying to visit is configured to validate the required information based on the IP address, a mismatch can trigger an error.
Additionally, SSL errors may be caused by interference with SSL or TLS handshakes, outdated VPNs, and VPN DNS leaks. As a result, disabling the VPN temporarily will resolve your error problem.
9. Fix the Date and Time on Your Device
While the error message ‘’Your Connection is Not Private’’ can be caused by various issues, a misconfigured time and date setup is one common culprit. An accurate time and date setup are crucial components of SSL certificate verification.
Therefore, if your device’s time and date settings are incorrect, it can trigger an SSL error. To address this, simply ensure that the time and date on your mobile or desktop are set correctly, and then check if the error still occurs.
10. Contact the Website Owner:
If none of the nine methods provided have helped you fix the SSL error, it’s advisable to reach out to the WordPress site owner. Inform them that despite attempting multiple solutions, the error remains. They can then look into the issue from their perspective and apply the necessary fixes.
Best Practices to Avoid “Your Connection is Not Private” Error
You might already have a good idea of how to fix the ”Your connection is not private” error. Yet, to avoid encountering such issues in the future, it’s essential to follow certain practices. For example,
For Users:
- Keep Your Browser Updated: Outdated browsers can sometimes trigger the ‘’Your connection is not private’’ error, often due to their incompatibility with the latest security protocols.
- Check the URL Carefully: Often, a misspelled URL is the cause of difficulties when attempting to visit a website. Before accessing any WordPress site, make sure to double-check the URL for accuracy.
- Beware of Public Wi-Fi: Many public Wi-Fi networks are not encrypted and susceptible to eavesdropping. Don’t access private information on a site while using public Wi Fi.
For Website Owners:
- Maintain a Valid SSL Certificate: Ensure you obtain an SSL certificate from a reputable certification authority and remember to renew it on time.
- Configure HTTPS by Default: Configuring HTTPS by default will automatically redirect all traffic to the secure HTTPS version. In this way, users won’t land on unencrypted HTTP pages.
- Keep Website Software Updated: Using outdated software on your WordPress website will trigger an “Your Connection is Not Private” error message. The reason is outdated software might contain security vulnerabilities.
- Scan for Malware: While the site owner might overlook this issue, it’s important for you to take action. Be proactive in scanning your site for malware, as it can lead to security certificate errors.
Final Thoughts
Now, you might have a clear idea about how to fix your connection is not private error on WordPress. As we’ve separately included fixing solutions for website visitors and owners, follow the appropriate approach depending on your situation.
If you’re a visitor, start by refreshing the page and end up reaching out to the site owner. Alternatively, we recommend starting with an SSL certificate expiration date checkup and concluding with contacting your hosting provider as a site owner.
FAQs about Your Connection is Not Private Error
Do you still have any questions in mind? Check out this section, as it includes some of the commonly asked questions with their answers.
Is it Safe to Proceed After Seeing “Your Connection is Not Private” Error?
No, it’s not safe to proceed after getting a “Your Connection is Not Private” error on WordPress. This warning indicates that the site you’re attempting to visit may have an unencrypted connection, posing a risk of potential phishing attacks.
What are the Variations of “Your Connection is Not Private” Error?
It’s possible to see “Your Connection is Not Private” in many forms based on the browser you’re using. For example:
- Google Chrome: “Your connection is not secure”
- Firefox: “Connection Not Secure” or “⚠️ Secure Connection Failed”
- Safari: “This connection is not private” or “A secure connection cannot be established”
- Microsoft Edge: “This site is not secure”
While the wording may differ, all of these variations indicate the same issue.
Does the ‘’Your Connection is Not Private’’ Error Mean the Website is Trying to Steal My Information?
No, encountering the ‘’Your Connection is Not Private’’ error doesn’t necessarily mean that the website you’re attempting to visit is trying to steal your information. Typically, this error indicates a problem with SSL certificates.

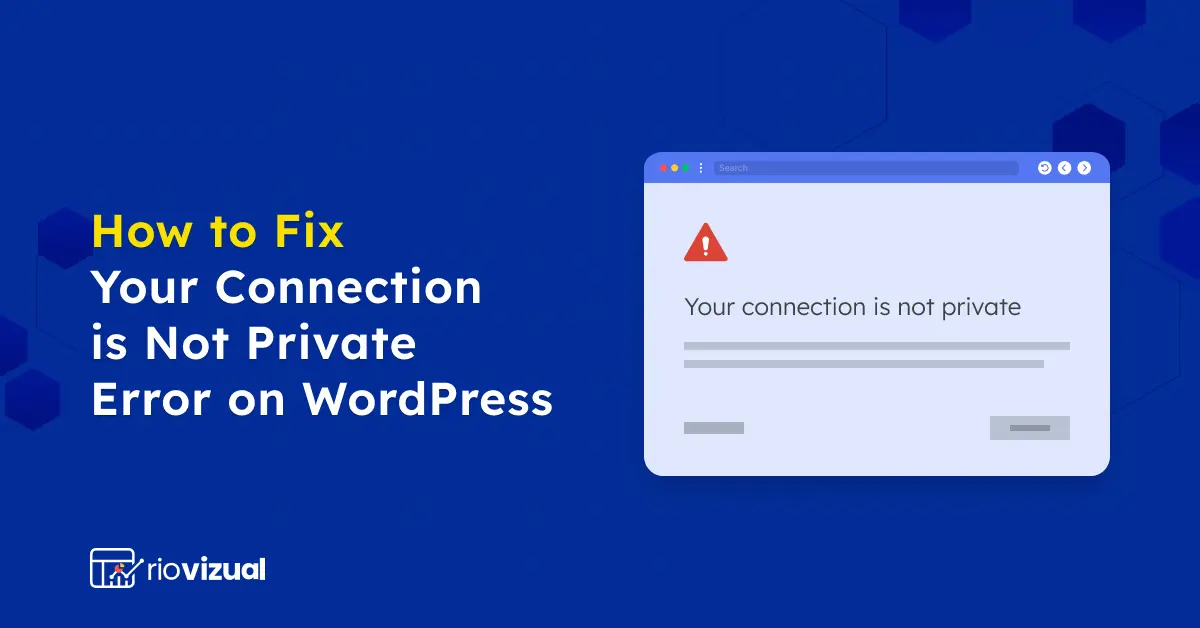

Leave a comment