In WordPress, you can create tables in many ways. For example, you can make a basic table with the default table block (available in the block editor).
Conversely, you can create an advanced and functional table with a dedicated WordPress table plugin like RioVizual.
Besides both, you can also build a table with HTML code. Plus, you can import a table from external sources as well.
The possibilities are endless. And you can learn how to create a table in WordPress in all the possible ways in this guide.
Method 1: How to Build a Table in WordPress with Table Block (Without Plugin)
As we mentioned earlier, the block editor (Gutenberg) has a table block to fulfill table creation needs. With that one, you can create a simple table with minimalist design control, like the one demonstrated below.
You can create a similar table with ease by following these steps:
1. Open Your Desired Page or Post
First, go to the WordPress dashboard and open the desired page or post where you want to add new table.
2. Add the Table Block
Within the page or post, either click on the “+” in the content area or use the block inserter to find and insert table block.
3. Specify Columns and Rows
A pop-up window will appear to specify the number of rows and columns you want in your table. Enter the desired numbers and click “Create Table” to proceed.
4. Populate Your Table
A blank table will now be displayed in the WordPress editor. Click on each table cell and start typing your text, numbers, or other information.
5. Configure Basic Table Options
Besides just adding content, you can add a header or footer row to the table as per your requirement. You will find both options in the block settings (sidebar.)
6. Customize Your Table
Customize your table using table block’s toolbar. In the toolbar, you will find options to change alignment, add links, insert or delete a row or column, and many more.
7. Style Your Table
Personalize the appearance of your table using the ‘’Styles’’ tab in the settings panel. From there, you have the option to choose between default or striped table styles, and further customize colors, sizes, etc.
8. Publish or Update Your Page/Post
Once your table creation is done, click on the “Preview” button in the top right corner to see how it will look on your WordPress site. If everything looks ok, hit the “Publish” button.
Note: If you have a little idea about the block editor and its usability, check out our guide on how to use a block editor..
Method 2: How to Create a Table in WordPress with a Plugin (Easiest Way)
While the native table block serves basic needs, it lacks advanced features such as advanced customization, mobile responsiveness, etc. You can overcome these limitations by using RioVizual WordPress table plugin.
It is a drag-and-drop plugin that comes with a wide range of blocks like the table builder block, pros and cons block, etc. With the table builder block, you can create an interactive, functional, and responsive table, as demonstrated below.
You can easily create a similar table with images, texts, and clickable buttons by following these steps:
1. Install and Activate RioVizual
At the beginning, install and activate RioVizual from the plugin directory. To do so, navigate to the WordPress dashboard > Plugins > Add New.
2. Add the RioVizual’s Table Block
Insert table builder block in a page/post from the block inserter. Upon inserting the block, you will get two options: build from scratch or using a layout. Choose to build from scratch.
3. Define the Table Structure
Next, decide how many rows and columns you want. You can add as many rows and columns as you want with the table builder block.
4. Input Your Table Data
Then click on any cell within the table to add content elements. RioVizual’s table builder block lets you add a variety of elements like text, images, buttons, lists, icons, etc.
5. Configure Table Options
Once you’ve filled out your table, configure it to your liking. Table builder block has a variety of configuration options, such as making the first row or column sticky, setting the first and last row as headers and footers, enabling responsiveness, and more.
6. Customize Your Table’s Appearance
Similar to other blocks, the table builder block also comes with a toolbar. Using that toolbar, you can make various customizations, such as adding links, formatting text (bold or italic), inserting or deleting a row or column, etc.
7. Style Your Table
In the sidebar’s style tab, you can choose the default or stripes table style, and change text, cells, and other table elements both individually and globally. Moreover, using the advanced tab’s functionalities, you can further style your table.
8. Preview and Publish
When you’re finished adding content and customizing the look, preview it. If you’re satisfied with the result, publish the table to make it accessible for visitors.
Note: You can learn more about RioVizual’s table builder block from its comprehensive documentation.
Method 3: How to Make a Table in WordPress from External Sources
Besides creating a table with a table block or using a plugin, you can also create one from external sources. For example, you can import a table from a document editor and even utilize HTML coding for table creation.
A. Importing a Table from a Document Editor
If you already have a table created in Google Docs, spreadsheets, Google Sheets, or MS Word, you can import the table from there. Importing tables from a document editor is super easy, such as
- Open Google Docs/MS Word/spreadsheet/Google Sheet.
- Create a table with your desired number of rows and columns.
- Whenever your table is ready, copy it to your clipboard.
- Navigate to your WordPress post/page to insert the table.
- Paste the copied table directly into the editor.
When you copy and paste a table into the block editor, it will display on your WordPress page or post exactly as it appears in your document editor
B. Create a Table with HTML Table Code Route
Like many developers, if you prefer coding to unlock the full potential of WordPress, this method is for you. With HTML code, you can create a table directly within your WordPress page or post. To do so,
- Open your WordPress page or post from the dashboard.
- Switch to the code editor (Alt+Ctrl+Shift+M) or insert a custom HTML block.
- Now write the HTML code for your table. Here is a basic HTML structure for a table:
| <table> <thead> <tr> <th>Column 1 Header</th> <th>Column 2 Header</th> </tr> </thead> <tbody> <tr> <td>Cell 1, Row 1</td> <td>Cell 2, Row 1</td> </tr> </tbody></table> |
- Again, switch to the visual editor (Alt+Ctrl+Shift+M), or if you’re using Block, click on Preview from the toolbar.
- If you’re happy with the table you just created, publish it.
Our included code snippet will create a table with two columns and two rows of data. However, you can customize it by adding more rows (<tr>) and columns (<td>) and modifying the content within each cell.
Note: When creating a table with HTML code, you can achieve various designs with proper coding knowledge.
Choosing the Best Method for Table Creation: Final Consideration
We recommend you go for method 2, which is using RioVizual for table creation. Its table builder block lets you create both a basic and highly interactive table.
But if you’re not comfortable with the plugin and want a very simple table with a minimalist design, go for method 1, which uses the default table block.
Moreover, if you prefer coding for table creation, then method 3 will be your go-to choice.
Ultimately, you decide which method is best for you. Let us know which one you are going to try and why.

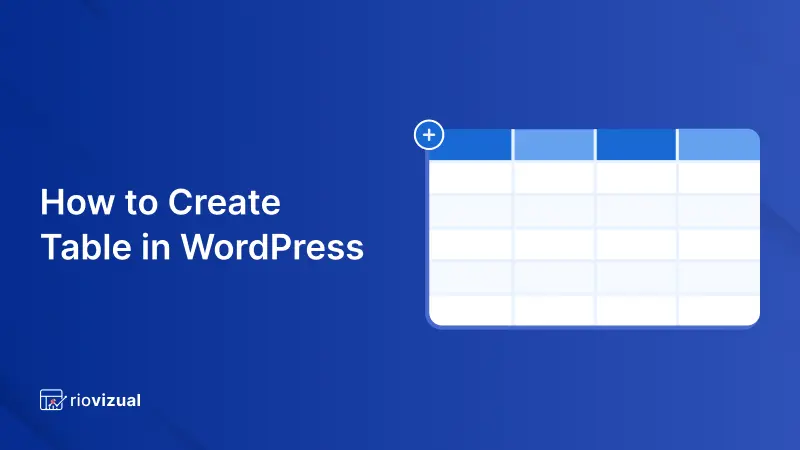

Leave a comment