Did you know that WordPress powers over 43% of all websites on the internet? With more than 2 million downloads annually, WordPress remains the most popular website builder, and it’s still thriving.
WordPress is not only easy to use and customizable but, most importantly, it’s free. Whether you’re a seasoned developer or completely new to the online world, you can create a website with WordPress.
All you need is a bit of guidance, and that’s why we’ve crafted a beginner’s guide on how to build a WordPress website from scratch.
Let’s unlock the power of WordPress together!
Step 1: Select the Domain and Hosting Provider
In the initial step to create WordPress website, you need to select a domain name in which your visitors will access your sites and a hosting provider that stores your website’s files and makes them accessible to visitors on the internet.
When selecting a domain, opt for a name that reflects your website’s purpose and is easy to recall. And then verify its availability using a domain registrar like GoDaddy, Namecheap, or Hostinger. Consider incorporating keywords relevant to your niche for improved search engine optimization (SEO).
In terms of hosting, Choose a hosting plan that suits your website’s requirements, exploring features like one-click WordPress installation and SSL certificates. With some of the best hosting providers like Bluehost, SiteGround, and HostGator available, compare their plans, features, server performance, customer support, and pricing to identify the one that aligns with your needs and budget.
Making informed decisions in this phase lays a solid foundation for the success of your WordPress site.
Step 2: Install WordPress
Once you are done with the domain and hosting, it’s time to install and configure WordPress on your domain. In this case, you will have two options, One-Click Installation through your hosting and Manual Installation.
Most hosting providers offer a seamless one-click installation process. Simply log in to your hosting control panel, locate the WordPress installer, and follow the prompts.
During the installation, you’ll be prompted to configure some basic settings:
- If you have multiple domains on your hosting account, select the one where you want to install WordPress.
- If you want WordPress to be installed in a subdirectory (e.g., yourdomain.com/blog), specify the directory. For the root domain, leave this field blank.
- Set up your admin username and a strong, secure password. This will be used to log in to your WordPress dashboard.
While one-click installations are convenient, some users prefer manual installations for more control. Once installed, you’ll have access to your WordPress dashboard, where you can begin customizing your site with themes, plugins, and content.
Here’s a brief overview:
- Download the latest version of WordPress from wordpress.org.
- Use an FTP client (e.g., FileZilla) to upload WordPress files to your website’s root directory.
- In your hosting control panel, create a MySQL database and user with the necessary permissions.
- Rename wp-config-sample.php to wp-config.php and enter database details using a text editor.
- Open your web browser, navigate to your domain, and run the WordPress installation script.
- Follow on-screen instructions to set your site title, admin credentials, and basic settings.
- Upon script completion, receive a success message and log in to your WordPress dashboard.
Whether you opt for the convenience of a one-click install or the control of a manual setup, getting WordPress up and running is the foundation for building your online presence.
Step 3: Configure WordPress Settings
Configuring WordPress settings ensures that your website operates smoothly and aligns with your preferences. Take the time to review and adjust these settings to create an optimal user experience for your visitors.
To access and configure these settings:
- Log in to your WordPress dashboard.
- Navigate to Settings > [Specific Setting].
- Make desired changes and save your settings.
Here’s a breakdown of the essential settings you need to configure in WordPress:
General Settings
The General Settings section in WordPress allows you to define fundamental aspects of your website. Here’s what you can do:
- Site Title: This is where you enter the name of your website. It appears in browser tabs, search engine results, and sometimes as the title when your content is shared on social media platforms. Your site title should ideally reflect the essence of your website and be concise yet descriptive.
- Tagline: A tagline is a brief description or slogan that complements your site title. It provides visitors with a quick overview of what your website is about and helps set the tone for their browsing experience. A well-crafted tagline can be memorable and instantly convey the purpose or value proposition of your site.
- WordPress Address (URL) and Site Address (URL): These settings allow you to specify the URLs for your WordPress site. The WordPress Address (URL) is the location where your WordPress core files are installed, while the Site Address (URL) is the address people type in their browser to reach your website. It’s essential to ensure that these URLs are accurate and accessible to avoid any issues with site functionality.
- Administration Email Address: The administration email address is used for important system notifications, user management, and other administrative purposes. It is essential to have a valid email address configured to receive critical updates and communications related to your website.
- Membership: Membership settings allow you to configure options related to user registration and membership on your website, if applicable. You can define the registration process, user roles, and access levels for different types of users.
- New User Default Role: When a new user registers on your website, you can assign them a default role that determines their level of access and permissions. This setting allows you to control the initial role assigned to new users until you manually adjust their roles.
- Site Language: Setting the language for your website ensures that it is accessible to your target audience. WordPress supports numerous languages, allowing you to create a multilingual website if needed.
- Timezone: Selecting the correct timezone is crucial for ensuring that post-scheduling and timestamps are accurate. Your website’s timezone should align with your target audience’s location or the location where most of your content is relevant.
- Date and Time Format: WordPress offers various options for displaying dates and times across your site. Choosing the right format is important for consistency and readability, especially if your website caters to an international audience.
- Week Starts On: This setting allows you to specify the starting day of the week for calendar and date-related functions on your website. Depending on your location or cultural preferences, you can choose the day that best aligns with your calendar conventions.
Writing Settings
The Writing Settings section allows you to configure settings related to creating and publishing content on your WordPress site. Here’s what you can do:
- Default Post Category: When you create a new post, WordPress assigns it to a default category if you haven’t specified one. Choosing a default post category helps organize your content and streamline your workflow.
- Default Post Format: WordPress supports various post formats, such as standard, gallery, video, audio, etc. Setting a default post format ensures consistency in the presentation of your content across your site.
- Post via Email: WordPress allows you to publish posts via email by configuring specific settings in this section. This feature can be useful for remote publishing or integrating with email-based workflows.
- Update Services: WordPress can automatically notify update services when you publish new content. These update services, also known as ping services, help increase the visibility of your content by notifying search engines and other content aggregators.
Reading Settings
The Reading Settings section in WordPress controls how your site content is displayed to visitors. Here’s what you can configure:
- Front Page Displays: You can choose whether your website’s front page displays your latest blog posts or a static page. This setting gives you flexibility in defining your site’s homepage.
- Blog Pages Show at Most: This setting allows you to specify the number of blog posts displayed per page on your site. Adjusting this setting can help manage the flow of content and improve site performance.
- Syndication Feeds: WordPress generates RSS feeds for your site’s content, allowing users to subscribe to updates via feed readers or email. This setting lets you configure options related to your site’s syndication feeds.
- For each post in a feed, include: You can choose whether to include the full text or a summary of your blog posts in RSS feeds. This setting affects how your content is presented in feed readers and syndication services.
- Search Engine Visibility: This setting allows you to control whether search engines can index your site. By default, WordPress discourages search engines from indexing your site to prevent it from appearing in search results. However, you can uncheck this option if you want your site to be visible to search engines.
Discussion Settings:
The Discussion Settings section in WordPress controls how comments and trackbacks are managed on your site. Here’s what you can configure:
- Default Article Settings: This section allows you to specify default settings for comments and trackbacks on new posts. You can choose whether to allow comments, trackbacks, or pingbacks by default.
- Other Comment Settings: Configure settings related to comment moderation, notification, and display. You can specify whether comments need to be approved before they appear, enable comment threading, set the number of comments per page, and more.
- Email Me Whenever: Choose whether to receive email notifications for various comment-related events, such as when a comment is posted or held for moderation. This setting helps you stay informed and actively manage user engagement on your site.
- Before a comment appears: Decide whether comments should be manually approved before they appear on your site. This setting helps prevent spam and ensures that only relevant comments are displayed to your audience.
- Comment Moderation: Specify criteria for automatically holding comments for moderation. You can set rules based on the number of links, specific words, or other factors that indicate potential spam.
- Disallowed Comment Keys: Enter specific words, phrases, or URLs that, if included in a comment, will automatically send the comment to the moderation queue or mark it as spam.
- Avatars: Choose whether to display avatars (profile pictures) next to comments. You can also configure the default avatar image for users who don’t have a custom avatar set up.
Media Settings
The Media Settings section in WordPress allows you to configure settings related to media management and display. Here’s what you can configure:
- Image Sizes: Set dimensions for thumbnail, medium, and large images uploaded to your site. This ensures that your images are appropriately sized and optimized for display across different devices and screen sizes.
- Uploading Files: Configure settings for organizing uploaded files in the media library. You can specify options such as organizing files into month- and year-based folders or disabling the creation of image thumbnails.
Permalinks Settings
The Permalinks Settings section in WordPress controls the structure of your site’s URLs. Here’s what you can configure:
- Common Settings: Choose a permalink structure for your website URLs. Permalinks are permanent URLs that point to individual pages and posts on your site.
Step 4: Choose a WordPress Theme
WordPress comes with a default theme known for its speed-friendly design. However, it might seem a bit basic, making it challenging to create a standout homepage or post. This is why many marketers and developers opt for alternative themes.
Similar to the choices you have for domain and hosting, there are various theme options available. Some popular WordPress themes include Hello Elementor, Divi, Astra, and GeneratePress.
Note: Themes come in two types: free and premium. Free themes are accessible through the WordPress directory, while premium themes are developed by third-party providers.
Here is how to choose a theme from the WordPress dashboard.
- Navigate to the “Appearance” section in your WordPress dashboard and click on “Themes.” This action directs you to the theme management area, offering a broad array of options. Take time to explore different categories and styles, that align with your website’s nature and required functionalities.
Note: Here we will be choosing the Astra theme. It’s super lightweight and has tons of templates to design a beautiful website.
- Once you identify a theme aligning with your vision, click on it to obtain more details. For free themes, installation is straightforward—click the “Install” button. Premium themes may necessitate downloading the theme file from the official source.
- After installation, click on the “Activate” button to make the theme live on your website.
Step 5: Customize Your Theme
Once you have installed WordPress and chosen a theme, it’s time to make your website your own by customizing various elements. The customization process is user-friendly, thanks to the WordPress Customizer.
Configuring the theme involves the global setting including site identity, logo, color, typography, homepage setting, header, and footer. These settings eliminate the need to customize specific options for every page or post.
Simply follow these steps to personalize your website:
Modify Site Identity
First log in to your WordPress dashboard. In the left-hand menu, find and click on “Appearance” and then select “Customize.”
In the Customizer navigate to “Site Identity.” Here, you can update your site title, and tagline, site icon, and upload the logo. These elements are crucial for creating a distinctive online identity.
Colors
Now, let’s set up the global colors. Navigate to “Global” in the Customizer and locate options such as “Colors.” Select a color scheme that aligns with your brand or personal preference.
Typography
Now, let’s set up the global Typography. To achieve this, go to “Global” and find options like “Typography” in the Customizer. Select a preset and choose the base font for both paragraphs and headings from there.
Set Homepage
In the homepage settings, you can determine the content showcased on your site’s front page. Navigate to “Homepage Settings” to choose between featuring your latest posts or opting for a static page.
Header
Next, it’s time to modify the header layout, header types, logo placement, and navigation choices. In the Customizer, go to “Header Builder” and make customizations according to your preferences.
Footer
Personalize the footer by incorporating relevant details and links. Access the “Footer Builder” in the Customizer and tailor it to your preferences.
Once we are done with all of this, click “Publish” to save your changes.
Step 6: Create Essential Pages
Starting by logging into WordPress we will create essential pages like the homepage, about, services, and blog. Then we will set up a navigation Menu for convenience.
In order to create the essential page follow the steps below,
- Go to Dashboard > Pages > Add New
- Enter a title for your page, such as ‘’Home’’
- Then click on ‘’Publish,’’ and you’re done
- In the same process create About Us, Services, Blog, and Contact Us pages.
Step 7: Designing WordPress Posts/Pages using Gutenberg Editor
With the release of WordPress 5.0, content creation in pages and posts underwent a significant change with the introduction of the Gutenberg editor. This new editor offers a more intuitive way to add and manage content.
Creating content with WordPress’s Gutenberg editor is straightforward. Choose from a variety of blocks like text, images, videos, and social icons to build your pages. Simply click the + icon to add a block. You can also create reusable blocks or patterns.
Read our comprehensive guide on How to Use WordPress Block Editor to know more.
When working with your content, note the additional options along the right-hand side, including setting a featured image and saving items in draft format. Remember, only published posts and pages will be visible on your website.
Here’s how to create a basic homepage for an online security service website template using Gutenberg Blocks:
- Go to the WordPress dashboard and navigate to Pages.
- Choose the “Home” page you previously created. Alternatively, click “Add New Page” to create a new one.
- Click on the “Edit” option to access the default editor.
- The title “Home” will automatically appear, as previously set.
Step One: Designing the Hero Section
Let’s start by creating a hero section with a background, heading, and button:
- Click the + icon and add the “Cover” block.
- Choose an image from your media library or upload one for the background.
- Write a compelling title related to the security service.
- Add a button using the Button block below the title.
- Customize the button’s styles, color, border, radius, and alignment to your preference in the settings.
Step Two: Crafting the About Us Section
Next, let’s add an About Us section to introduce the company:
- Click the + icon and add the “Heading” block for the section heading.
- Click the + icon again and select the “Columns” block, offering 6 different layout options.
- In the first column, add an image using the “Image” block.
- In the second column, use the “Paragraph” block to add content.
Step Three: Showcasing Services
Now, create an ‘Our Services’ section to outline the services you offer.
- Click the + icon and add the “Heading” block for the section heading.
- Click the + icon again and select the “Columns” block, offering 6 different layout options.
- In the first column, add the service name using the “Heading” block.
- In the second column, add images individually for each service using the “Image” block.
- Repeat the process to show as much service as you want to show.
Step Four: Add a Footer (Optional)
Now we will add a footer at the bottom of our homepage. While we’ve been using default blocks for content so far, for the footer, we’ll utilize Patterns, which is also a default option in Gutenberg.
- To add a pattern, click the + icon and select the Pattern option located just to the right of the Blocks.
- Choose a footer design from the available options under “Footers.”
- Your pre-defined page design will be automatically displayed.
- Customize the design and update the information according to your preferences in the default settings.
Once your content is ready, publish it with the update button.
Step 8: Create Navigation Menu
Creating a menu is crucial in web development for seamless navigation. Follow the steps below to easily craft an effective menu for your website.
- Navigate to Appearance > Menus in your WordPress dashboard
- Create your menu by entering a name in the Menu Name field
- Check “Select All” and then add them to the menu, rearranging as necessary
- Choose a suitable location for your menu, with the primary menu being the ideal choice.
- Once selected, click “Save Menu” to preserve your changes.
Step 9: Install Essential Plugins
Now that your content is set, the next crucial step is deciding which plugins to incorporate into your WordPress website. WordPress offers a huge collection of plugins, making it a developer’s haven. These tools, ranging from essential SEO and security plugins to optional features like social media integration, can save you hours of work.
To add a plugin, just follow the instructions outlined below:
- Navigate to your WordPress dashboard.
- Go to “Plugins” and click on “Add New.”
- Search for your desired plugin, and click “Install Now.”
- Once installed then “Activate” the plugin to use it.
In the plugin-rich WordPress environment, some of the must-have WordPress plugins include Yoast SEO, Wordfence Security, Akismet Anti-Spam, Updraft Plus, RioVizual, and many more which are equally important for diverse reasons and purposes. You can easily download them from WordPress.org or purchase from their respective websites as needed.
Step 10: Ready to Launch Your WordPress Website?
Congratulations on reaching this milestone – your WordPress website is now ready to launch! Before proceeding, it’s essential to go through a website launch checklist to ensure everything is in order.
Follow these steps to launch your website and share it with the world.
- Double-Check Everything: Go through all your pages and posts to ensure they are error-free, well-formatted, and ready for public viewing. Check all the links, forms, and interactive elements on your website to confirm they work as intended.
- Set Permalinks: Configure Permalinks, Go to “Settings” > “Permalinks” in your WordPress dashboard. Choose a permalink structure that is SEO-friendly and suits your content.
- Create a Backup: Before launching, create a backup of your entire website. Many hosting providers offer backup solutions, or you can use a WordPress backup plugin.
- Remove Default Content: If your WordPress installation included any default sample content, delete it to ensure a clean and professional look for your website.
- Check Mobile Responsiveness: Test your website’s responsiveness on various devices. Ensure that your theme and content display well on smartphones and tablets.
- Configure Analytics: Set up Google Analytics or another analytics tool to track website traffic. This will provide valuable insights into your audience and website performance.
- Submit Your Website to Search Engines: Use Google Search Console to submit your sitemap. This helps search engines discover and index your pages faster.
- Monitor Performance: Keep an eye on your website’s performance. Use tools like PageSpeed Insights to identify and address any speed issues. Encourage visitors to provide feedback. Use comments, surveys, or contact forms to gather insights and improve the user experience.
Final Thoughts
WordPress isn’t just a platform; it’s a dynamic ecosystem that evolves with your goals. Whether you’re crafting a blog, establishing an online store, or showcasing your portfolio, WordPress empowers you to shape your digital presence effortlessly.
From domain selection to site launch, remember that consistency is key. Throughout the article, we discussed How to build a website with WordPress with every essential detail which is equally beneficial for non-techie persons to professionals.
Simply follow the steps and enjoy the journey of building and showcasing your vision online!
FAQs About Building a WordPress Website
1. What is WordPress?
WordPress is a user-friendly Content Management System (CMS) that simplifies website creation and management. It’s suitable for both beginners and advanced users, offering a vast library of themes and plugins.
2. Why use WordPress for my website?
WordPress is user-friendly, catering to individuals with limited technical skills. It offers a wide array of themes and plugins for easy customization. With built-in SEO features, it enhances website visibility on search engines. The platform’s active community provides robust support, making it accessible and reliable for users of all expertise levels.
3. How much does it cost to build a WordPress website?
The cost of building a WordPress website can vary. Here are the main components:
- Domain Name: Typically costs $10-$20 per year.
- Hosting: Prices range from $3 to $25 per month, depending on the hosting provider and plan.
- Themes and Plugins: While many are free, premium options can range from $20 to $100 or more.
4. Does WordPress require coding experience?
No, WordPress is designed to be user-friendly, and you can build a fully functional website without any coding experience. However, basic HTML and CSS knowledge can be beneficial for more advanced customization.
5. What kind of websites can be created using WordPress?
WordPress is a versatile platform suitable for creating diverse websites. Originally a blogging platform, it excels for blogs and seamlessly transitions to business websites, and e-commerce stores using plugins like WooCommerce, professional portfolio sites, and community forums with various plugins. Its adaptability makes it a top choice for bloggers, businesses, creatives, and community builders alike.
6. What is Gutenberg and why should you use it?
Gutenberg is a modern block-based editor in WordPress, offering a user-friendly interface and rich content blocks for creating diverse layouts. It provides a responsive design, improved editing experience, and accessibility features, making it a future-proof choice for content creation.


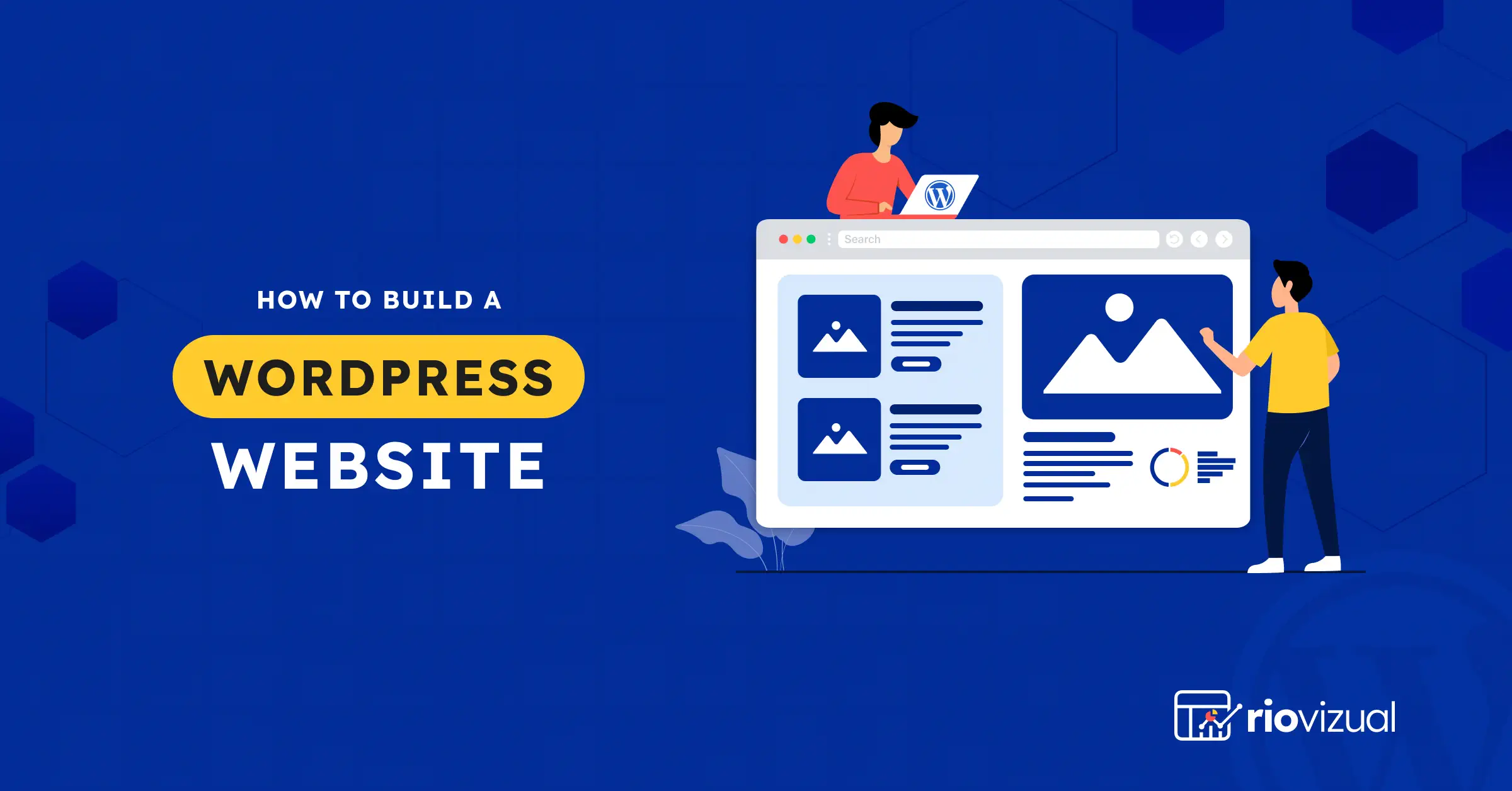

Leave a comment