Are you new to the default WordPress editor (Gutenberg) and looking for a guide to understand its terminology?
You just landed in the right place. We have included a comprehensive Gutenberg glossary in alphabetical order with definitions for each.
Our block editor glossary includes all the words, phrases, and terms you’ll need while using the block editor.
A
- Add Block
With the add block “+” button, you can browse and choose new blocks to add to your content area.
- Audio Block
It’s a block that allows you to add audio to your content. You can upload an audio file, choose from your media library, or even paste a URL from a third-party source.
- Align
This option is available in each block’s toolbar, allowing you to adjust alignment (left, right, center, full width). However, some blocks like lists, spacers, and groups do not include this option, as they do not contain content that requires alignment.
- Archives Block
Archives Block is used to display a list of your archived posts, categorized by month and year on your website.
- Add Before/after
Access the before and after options from the three vertical dots on the block’s toolbar. With these, you can insert a new block either before or after your currently selected block.
- Amazon Kindle Block
You can embed various types of Amazon Kindle content, such as book previews or excerpts, directly onto your page or post using the Amazon Kindle block.
- Author Name Block
This block allows you to display the author’s name on a page or post. (It’s a theme-categorized block, and different block themes may offer different customization options.)
- Author Block
It’s also a theme-categorized block that lets you display the author’s avatar or bio alongside the name. Some block-based themes might offer additional functions for the author’s appearance.
- Author Biography Block
Author biography is another theme-categorized block that lets you display information about a page or post’s author. Some block themes might offer additional customization options for its appearance.
B
- Block
Blocks are like building bricks, you can create a page or post layout with a combination of different types of blocks. Some of the common blocks are paragraph text, headings, images, videos, tables, buttons, etc. Each block serves a unique purpose and comes with a different set of customization options.
- Block inserter
In the top-left corner, you’ll find the ‘’blue plus button,’’ known as the block inserter. Here, all available blocks are categorized based on usability. Simply click or drag your desired block and drop it into the content area.
- Block Toolbar
The block toolbar is a dynamic interface of settings that appears above your selected block while editing content. It provides quick access to basic customization options like formatting, alignment, adding links, etc. for your selected block.
- Block Settings
Each block of Gutenberg editor comes with individual settings to control its appearance and behavior. When you click on any block within your content area, you’ll have access to these specific block-related settings in both the block toolbar and sidebar.
C
- Content Area
Content Area is the central space in the Gutenberg block editor where you create and edit content using blocks for your post or page.
- Columns Block
Add multiple side-by-side columns (up to six in total) to your page or post using the column block.
- Custom HTML Block
Custom HTML block allows you to insert custom HTML code into your posts or pages. This can be useful for adding elements or functionalities that aren’t available through the standard Gutenberg blocks.
- Classic Block
With the classic block, you will get access to the old classic editor interface within the block editor for adding content. You to add content using the traditional editing tools and layout options.
- Code Editor
While Gutenberg’s visual block editing is the default, you can switch to a code editor for direct manipulation of the underlying HTML code. You’ll find this option under the three vertical dots in the top-right corner of the editor.
- Calendar block
The calendar block allows you to showcase your posts in a calendar format. As you publish new content, it dynamically updates the calendar to include the latest posts. Users can click on any date to access the archive of posts published on that day.
- Categories List Block
With this block, you can display all the lists of categories you’ve created on your site. Each category will be linked to its respective archive page and will show all the posts created under that particular category.
- Code block
Insert code snippets while preserving their original formatting using the code block.
- Cover Block
You can include a cover image, also known as a hero section image, on your page or post using a cover block.
D
- Drag and Drop
Gutenberg block editor offers a convenient drag-and-drop feature for moving blocks from the block panel and for reordering them within the content area. Simply hover over a block in the block panel, then drag and drop it into the content area. Alternatively, click on the drag icon (six vertical dots) on a block’s toolbar to rearrange blocks as desired.
- Delete
The delete option allows you to remove any block from the block editor. You can find the delete option by clicking on the three-dot menu in the toolbar of any block.
- Document Overview
Clicking the list view icon (three horizontal lines) in the Gutenberg editor toolbar opens the Document Overview panel. This panel offers two main features:
- List View: Displays a hierarchical list of all blocks used in your content.
- Outline: Provides information about your content’s length, including character count, word count, estimated reading time, and the heading levels.
- Distraction Free
Enabling this option will hide all the elements from the content block interface, allowing you to solely focus on your content writing. You’ll find this option under the three vertical dots in the top bar.
- Details Block
Details block allows you to add a collapsible content section. Users can click a summary or an arrow icon to hide or reveal additional information.
- Date Block
With the data block, you can display the published data on your page or post.
- Discussion
In the page or post’s sidebar settings, you can enable visitor comments by adjusting the Discussion options. Additionally, you’ll find the option to allow pingbacks and trackbacks. Both are notification systems that inform you when other websites link to your content (pingbacks) or when you link to theirs (trackbacks).
- Dimensions
When editing a block in Gutenberg, you can often adjust its spacing using the Dimensions option within the block settings sidebar. This allows you to control aspects like padding and margin.
E
- EMBEDS (Block Category)
Embeds is a block category in Gutenberg that contains blocks specifically designed to embed multimedia content from various platforms like YouTube, Twitter, Vimeo, and many more.
- Excerpt
The excerpt on the sidebar lets you create a concise summary or description of your post’s content. This summary appears in archive pages, search results, and sometimes even on your homepage alongside the title. A compelling excerpt entices your audience to click and read the full article.
- Excerpt Block
By using the excerpt block, you can manage and display manual excerpts of a post.
F
- Full-Site Editing
WordPress 5.9 introduced full site editing, which lets you edit and even customize your entire site like Page Builder does. To access the full site editor, navigate to Appearance > Editor from your dashboard, where you can modify various elements of your website, including navigation menus, styles, individual pages, and more.
- Featured Image
Typically, a featured image is prominently displayed in post previews, archive pages, or single post or page views. Gutenberg block editor sidebar includes an option to set a featured image for your page or post.
- Font Settings (Font Family, Font Size, Font Style)
Font settings in the typography section of the sidebar let you adjust font family, size, style, and more. You’ll find all these settings in blocks with font-related properties.
- File Block
File block lets you embed various downloadable files in your page or post, including images, videos, PDFs, documents, and more.
- Fullscreen Mode
Block Editor lets you enable and disable full-screen editor mode so that you can perform content creation without any interruption. By default, block editor opens in full-screen mode. However, disabling this feature will reveal the left-hand menu and the top Dashboard Admin bar within the Block Editor interface.
- Full Width Alignment:
With the full-width alignment option, certain blocks can span across the entire width of the content area. This option is available in specific blocks such as cover image, image, gallery, and pullquote block, and can be found in the block’s toolbar.
G
- Group Block
The group block lets you group multiple blocks together and then move or customize them according to your liking. To create a group, all you have to do is select the desired blocks while holding Shift, then click the Group option (three vertical dots) in the block toolbar.
H
- Heading Block
Add heading tags ranging from H1 to H6 anywhere in your content area using the heading block. You can change the heading tag type from the toolbar’s “Change Level” option.
- Help
The Help option in the block editor’s top right corner (three vertical dots) takes you to WordPress documentation, which can assist you in understanding Gutenberg more effectively.
I
- Image Block
The image block is used to add images to your WordPress content. You can upload new images, choose existing ones from your media library, or even insert images directly from a URL.
- Inline Image
Gutenberg allows you to add inline images directly within your paragraphs, eliminating the need for separate image blocks. To do this, click the down arrow in the paragraph block’s toolbar and choose “Inline Image.” You can then upload a new image or select an existing one from your media library.
K
- Keyboard Shortcuts
Block Editor has keyboard shortcuts for almost everything, including block editing, block management, navigation, etc. You can find all the keyboard shortcuts by clicking on “Shift+Alt+H” together.
L
- Link
You can transform text into clickable links directly within paragraphs. To do this, simply select the text you want to link, then click the “link” button in the block toolbar. This will open a window where you can insert your desired URL.
- List Block
List block allows you to create ordered lists within your content, using either bulleted or numbered lists.
- Lock
You can use the lock option within most blocks’ toolbar (three vertical dots) to restrict how specific users can interact with those blocks. This allows you to prevent them from being accidentally removed or moved around.
- Latest Comments block
The Latest Comments block allows you to showcase the most recent comments left by visitors on your pages or posts.
- Latest posts block
The Latest Posts block allows you to display a list of the most recently published posts on your website.
M
- Move Up & Down
You can reposition the selected block within your content by using the ‘’Move Up’’ and ‘’Move Down’’ options available in the block’s toolbar.
- Media & Text Block
The Media & Text block allows you to integrate images or videos alongside your text content. You can choose media from your existing media library or upload a new file directly.
- Mobile Mode
Access the mobile preview with the “Mobile” option under the “View” menu in the top toolbar. This lets you see how your content will appear exactly on mobile devices.
N
- Navigation Block
The Navigation block allows you to insert a navigation menu directly into your page or post.
- Next Post Block
The Next Post block allows you to display a button that directs your readers to the next post in line on your website.
O
- Options
The ‘’Options’’ feature is available in two different locations within the Gutenberg block editor interface, offering different sets of functionality. You can find ‘’Options’’ in the three vertical dots located in the top bar of the editor interface, as well as in the toolbar of individual blocks
- Outline
Within the document overview (three horizontal lines in the top bar), you’ll find an outline displaying all heading tags, along with the count of characters and words used in your content. Additionally, you can view the estimated reading time for the entire article.
P
- Patterns
In the block inserter, you’ll find three tabs and patterns are one of them. Patterns serve as a repository for pre-designed layouts and block combinations that you can readily use and customize.
- Paragraph Block
The Paragraph block is a fundamental element in the Gutenberg block editor. It allows you to easily add and format text content to your WordPress posts and pages.
- Preformatted Block
The Preformatted Block allows you to display text with specific characteristics within your content. This block preserves all the things like spacing, tabs, and line breaks exactly as you enter them.
- Page Break Block
With the Page Break block, you can insert a break to convert your single-page content into multiple-page content.
- Publish
The “Publish” button, located on the top right corner of the Gutenberg editor, allows you to make your page or post live and accessible to your website visitors.
- Preferences
Gutenberg Block Editor offers a “Preferences” menu to personalize your editing experience. With this, you can control how the editor works and what elements are displayed while adding or editing content. You’ll find the “Preferences” option under the three vertical dots in the top right corner.
- Page list block
With the Page List block, you can create a navigable list of all the published pages on your website.
- Pullquote block
The Pullquote Block allows you to highlight important excerpts from your content with a distinctive visual style.
Q
- Quote Block
The Quote Block allows you to add and display quotations within your content.
R
- Revision History
You’ll find a revision history feature in the sidebar that allows you to track changes made to your content over time and revert to previous versions if needed.
- Row block
The row block allows you to organize and arrange your content horizontally. Select your desired blocks by pressing shift, and then select a row from the block inserter.
- RSS block
The RSS block enables users to fetch and display content from external sources that utilize RSS feeds.
S
- Search
In the block editor, you’ll find a search option specifically designed to find out blocks quickly. This search feature is available in both the top bar and the content area’s block inserters.
- Settings
The Settings option allows you to customize the behavior and appearance of your page or post as well as individual blocks. While page or post settings typically offer similar functionality, block-related settings vary for each block type.
- Save Draft
The ‘’save draft’’ feature allows you to save your created or designed page or post without publishing it. This is the way to preserve your work for future editing or publication.
- Scheduling
After clicking the ‘’Publish’’ button, a new popup will appear in the sidebar with a set of functions. From there, you can schedule your content for publishing by selecting the “Publish” option. You can specify a separate time and date for scheduled publishing
- Stack block
To organize your content vertically, use the Stack block. First, select all your desired blocks by pressing Shift, and then choose the Stack block from the block inserter.
- Search Block
You can insert a search widget into your page or post using the search block.
- Separator block
The Separator block allows you to create a visual horizontal divider line between two blocks.
- Social Icons Block
The Social Icons Block allows you to easily add a set of icons that link directly to your social media profiles.
- Spacer Block
The Spacer Block lets you add controlled amounts of empty space between your content blocks.
- Summary
You can access the ‘’Summary’’ option in the sidebar, enabling control over page or post-related functions displayed in search results or archive pages.
- Spotlight mode
Enabling spotlight mode means that the block editor will highlight only the block you’re currently editing. In addition to highlighting the active block, this mode will dim the rest of the content.
T
- Tags
Categorize your content effectively using WordPress’s built-in tag functionality. By adding relevant keywords or tags to your pages and posts, you make it easier for visitors to discover related content and navigate your website by topic.
- Tag cloud block
With the Tag Cloud Block, you can display a visually dynamic representation of tags used across your content. Using this block will allow your users to quickly navigate to related content or topics on your website.
- Third-Party Blocks
By default, the Gutenberg block editor provides a selection of built-in blocks for crafting your content. However, if you wish to extend the capabilities of the default block editor, you can do so by incorporating third-party blocks. Installing plugins such as Riovizual can enable you to design content layouts that may seem impossible using only the available functions.
- Table Block
The table block allows you to add and create a table directly within your content to display tabular content.
- Tablet Mode
After creating your page or post, you can preview how it will appear on a tablet device by selecting the tablet viewing option in the view menu.
- Template
Accessing full site editing mode (dashboard > Appearance > Editor), you’ll discover the templates option, which allows you to manage and create templates for your site.
- Top toolbar
When you click on any block within your content area, you’ll notice a floating toolbar appearing just above the block. This toolbar contains basic settings relevant to the selected block.
- Tools
The ‘’Tools’’ option allows you to choose various interaction methods for selecting and editing blocks. You’ll find the tools option at the topbar’s left side corner.
U
- Undo and redo:
With the undo and redo options, you can revert or reapply changes made during editing.
- Ungroup
After creating a group with multiple blocks, you can split the group into individual blocks using the “Ungroup” option. You’ll find it within the toolbar that appears when you select the grouped block.
V
- View
The ‘’View’’ function in the top bar allows you to preview your content in real-time. So that you can see how your page or post’s content will appear on different devices.
- View Post
Before publishing your page or post, you can preview how visitors will see or experience the content on their devices using the ‘’View post’’ function.
- Video Block
The video block allows you to add a video file directly to your page or post. You’ll have the option to upload a video file, select one from your media library, or insert one using a URL.
- Verse Block
With the verse block, you can display text within a versified format, such as poems, song lyrics, or any other literary expression.
- Visual Editor
Visual Editor is a mode within the block editor that offers a visual representation while adding, editing, or customizing content within the content area. It replaced the classic text editor.
W
- Widgets
Widgets is a block category that houses a collection of blocks that can be added to your site’s sidebar, footer, or any other widget area based on your requirements.
- WordPress Block
The WordPress block enables you to embed content from other WordPress sites or posts directly into your own content.
- Welcome Guide
When you add a new page or post, you’ll receive a welcome guide with basic instructions. However, if you happen to skip that part, you can access the guide again by clicking on ‘’Options’’ (three vertical dots) from the top bar.
Y
- YouTube block
With the YouTube block, you can embed any kind of YouTube video directly into your page or post.
Wrapping Up
As a new block editor user, all these 99 Gutenberg glossary items would be good enough for creating and publishing a page or post.
However, it’s worth noting that WordPress frequently releases updates, introducing new functionalities. We’ve included terms from the latest 6.5.2 version, and we’ll update the glossary with each new release to incorporate anything new.

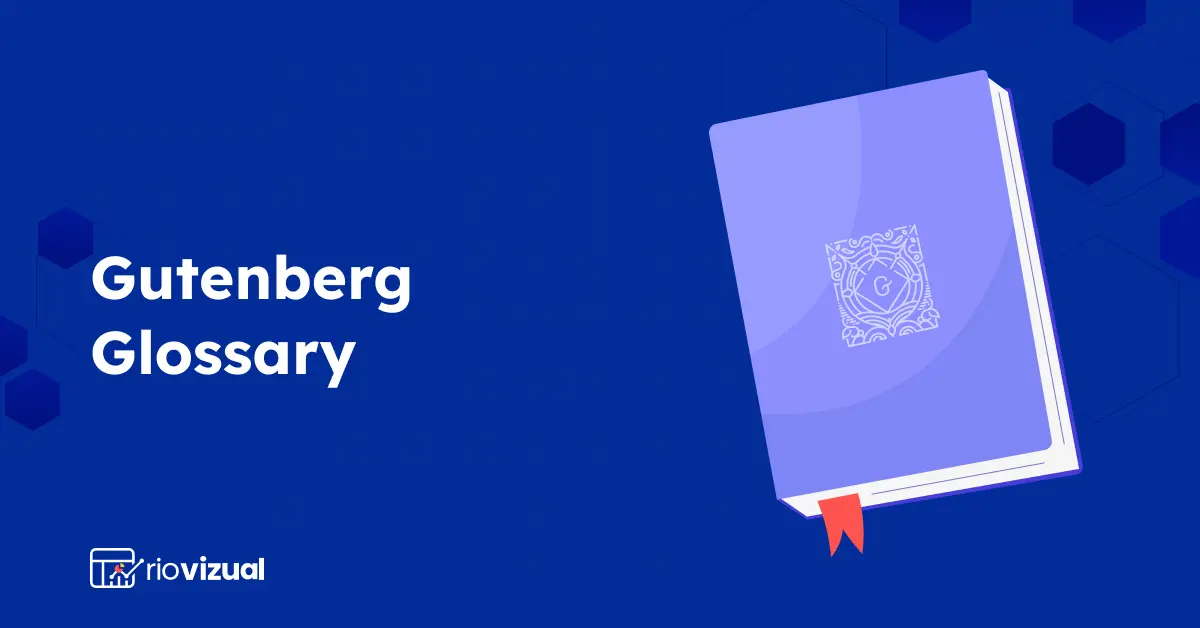

Leave a comment