WordPress permalinks are the permanent URLs of your WordPress posts, pages, and categories. They are important for both SEO and user experience.
These work like the road signs on your website. They guide your visitors to the content they’re looking for. But when those road signs get all mixed up, you need to fix the issue as soon as possible.
Because when your WordPress permalinks are not working, it can cause a number of problems. Users may get 404 errors when they try to access your content, and search engines may not be able to index your website properly.
In this blog post, we will show you how to fix WordPress permalinks that are not working. We will cover the most common causes of broken permalinks and provide step-by-step instructions on how to fix them.
So, keep reading to unveil all the hacks to get your site fixed with ease!
Common Causes of WordPress Permalinks Not Working
Before showing you the ways to solve the “WordPress Permalinks Not Working” isse, let’s discuss why this problem happens:
- Incorrect Permalink Settings: This is the most common cause of broken permalinks. It can happen if you accidentally change your permalink structure in the WordPress settings, or if you migrate your website to a new server and your permalink settings are not configured correctly.
- Plugin or Theme Conflicts: Some plugins and themes can conflict with WordPress permalinks. This can happen if the plugin or theme is not compatible with the latest version of WordPress, or if it is not well-coded.
- Changes to the .htaccess File: Permalink settings are often saved in the .htaccess file on your server. If this file is missing, corrupted, or improperly configured, it can cause permalink problems.
- Migrating to a New Domain or Server: When you migrate your WordPress website to a new domain or server, it is important to make sure that your permalink settings are configured correctly on the new server. If they are not, your permalinks may not work.
- Restoring a Backup: If you restore a WordPress backup from a previous version of your website, your permalink structure may be different. This can cause your permalinks to stop working.
Now you know why this permalink issue occurs. So, it’s time to show you how you can solve this problem all by yourself.
5 Simple Ways to Fix the WordPress Permalinks Not Working Issue
In this segment, we are going to show you 5 simple and straightforward ways to solve the WordPress permalinks not working issue. We have prepared this tutorial from a beginner’s perspective so that you don’t need to hire any expert to get this problem solved.
First, take a quick look at the list of solutions:
- Reset Your Permalink Structure
- Generate a Fresh .htaccess File
- Find and Delete the Faulty Plugin
- Verify the Apache Configuration/Disable the mod_security
- Switch Back to the WordPress Default Theme
Are you ready to explore all these solutions to solve the WordPress permalinks issue?
Excellent. Let’s get started!
Just a Heads up: Before making any of the changes discussed in this article, it is important to take a full backup of your website. This will give you a safety net to fall back on in case something goes wrong.
Once you have created a backup of your website, you can safely make the changes discussed in this article.
Solution 01: Reset Your Permalink Structure
Resetting the permalink structure in WordPress is a common and effective solution to fix the “WordPress permalinks not working” issue. All you need to do is to reconfigure your site’s permalink settings to its default state or another preferred structure.
Here is how you can do that:
First, log in to your WordPress admin dashboard. Then navigate to Settings -> Permalinks. There you’ll find the permalink settings.
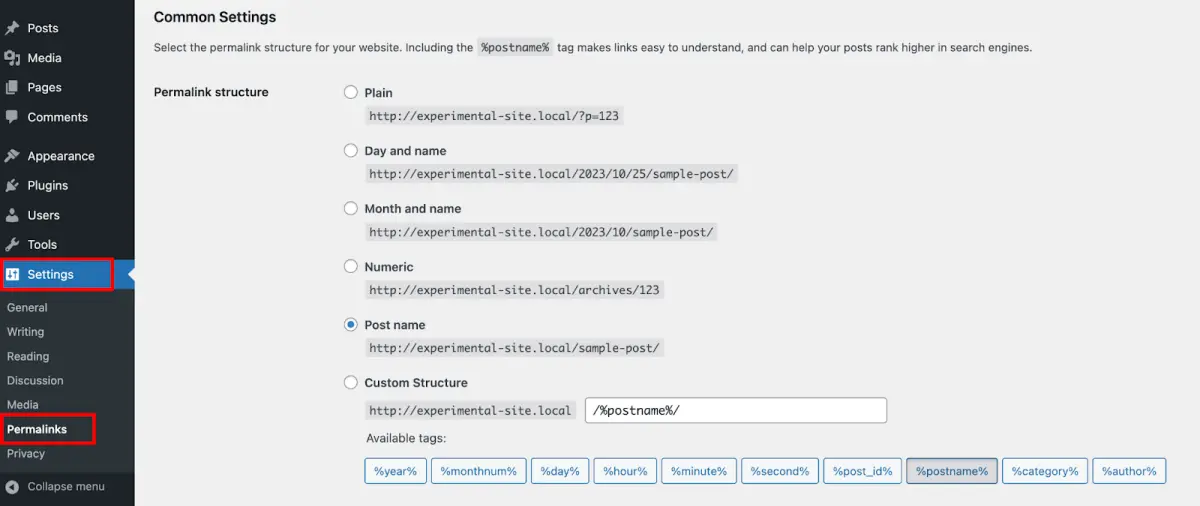
There you can choose from several common permalink structures, including:
- Plain: This option uses query parameters in the URL. Usually, it’s a less user-friendly and less SEO-friendly URL structure.
- Day and Name: Incorporates the post’s publication date and name.
- Month and Name: Similar to the above but with the month included.
- Numeric: Uses post IDs as permalinks.
- Post Name: This is a common choice for SEO-friendly URLs.
- Custom Structure: This option in WordPress permalinks allows you to define a custom URL structure for your posts and pages. Instead of using one of the predefined structures, you can create your own. It gives you more control over how your URLs appear.
After selecting a new structure, scroll down and click the “Save Changes” button.
It should get your site fixed. However, if the WordPress permalinks not working problem still exists, follow the next solution.
Solution 02: Generate a Fresh .htaccess File
Generating a fresh .htaccess file is another way to fix WordPress permalinks that are not working. This can be helpful if the problem is caused by a corrupted or outdated .htaccess file.
To follow this method, you need to have the login credentials to your cPanel/control panel. If you have that, follow the below procedures to get your job done:
After logging in to your control panel, find the .htaccess file by navigating to File Manager -> public_html.
Now right-click and select Rename. Then, change the file name, e.g., .htaccess-old. Or, you can just delete this file.
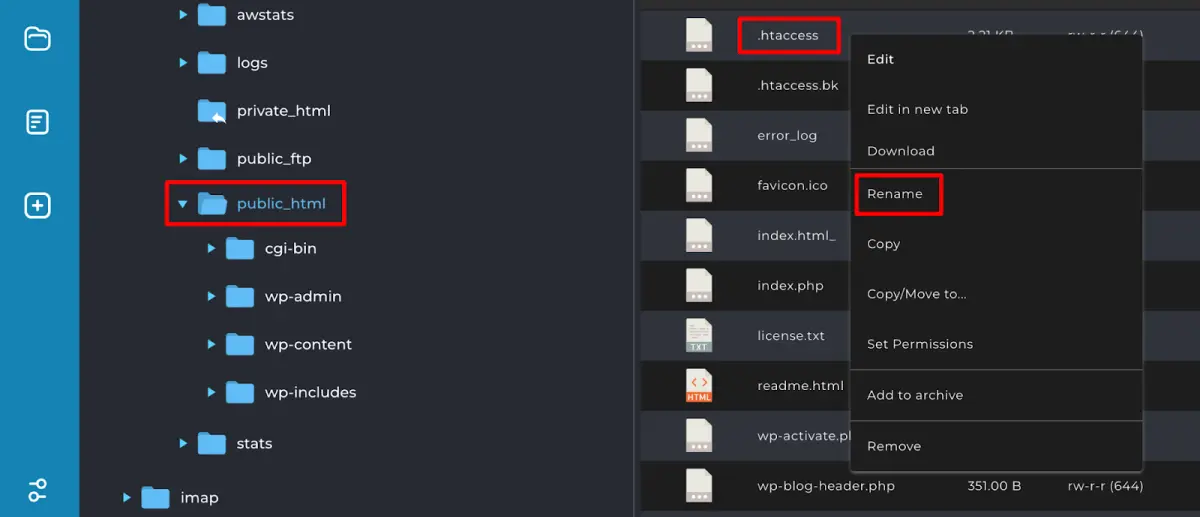
Now create a new file and name it .htaccess. Then copy the below code and paste it to the newly created .htaccess file.
# BEGIN WordPress <IfModule mod_rewrite.c>
RewriteEngine On
RewriteBase / RewriteRule ^index\.php$ – [L]
RewriteCond %{REQUEST_FILENAME} !-f
RewriteCond %{REQUEST_FILENAME} !-d
RewriteRule . /index.php [L]
</IfModule>
# END WordPress
After pasting the code, don’t forget to save the file. That’s it!
Next, check your website to see if the permalinks are working. If not, then proceed with the next solution.
Solution 03: Find and Delete the Faulty Plugin
If you suspect that a plugin is causing your permalinks to stop working, you can try disabling all of your plugins and then enabling them one by one to see which plugin is causing the problem.
To disable all of your plugins, follow these steps:
- Log in to your WordPress dashboard.
- Go to Plugins > Installed Plugins.
- Click the Bulk Actions dropdown menu and select Deactivate.
- Click the Apply button.
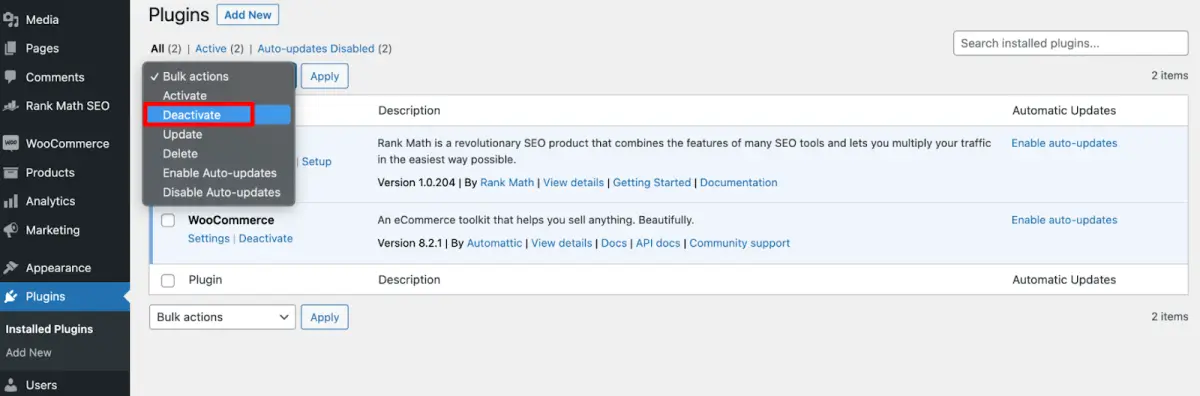
Once all of your plugins have been disabled, test your permalinks to see if they are working properly. If they are, then you know that one of your plugins is causing the problem.
To enable your plugins one by one, follow these steps:
- Go to Plugins > Installed Plugins.
- Click the Activate button for each plugin that you want to enable.
- Test your permalinks after enabling each plugin to see if the problem comes back.
- Once you have found the plugin that is causing the problem, you can either disable it or uninstall it.
Solution 04: Verify the Apache Configuration/Disable the mod_security
Apache configuration files are used to control how Apache handles requests. If there is a problem with your Apache configuration, it can cause your permalinks to stop working.
To verify your Apache configuration, follow these steps:
- Log in to your SSH client.
- Navigate to the directory where your Apache configuration files are located.
- Open the file httpd.conf in a text editor.
Search for the following lines:
LoadModule mod_security2.c
Include conf.d/*.conf
If these lines are present, then mod_security is enabled. To disable mod_security, comment out the following lines in your httpd.conf file:
LoadModule mod_security2.c
Include conf.d/*.conf
Once you have made the changes, save the file and restart Apache.
To restart Apache, follow these steps:
sudo systemctl restart apache2
Once Apache has been restarted, test your permalinks to see if they are working properly.
If you are still having trouble with your permalinks after disabling mod_security, you can contact your web hosting provider for assistance.
Important note: Disabling mod_security can make your website more vulnerable to attacks. If you disable mod_security, be sure to take other steps to protect your website, such as using a strong password and keeping your WordPress core, plugins, and themes up to date.
Solution 05: Switch Back to the WordPress Default Theme
Switching back to the WordPress default theme can be a helpful way to fix WordPress permalinks that are not working. This can help to identify if the problem is caused by your current theme.
To switch back to the WordPress default theme, follow these steps:
- Log in to your WordPress dashboard.
- Go to Appearance > Themes.
- Click the Activate button next to the Twenty Twenty-Three theme.
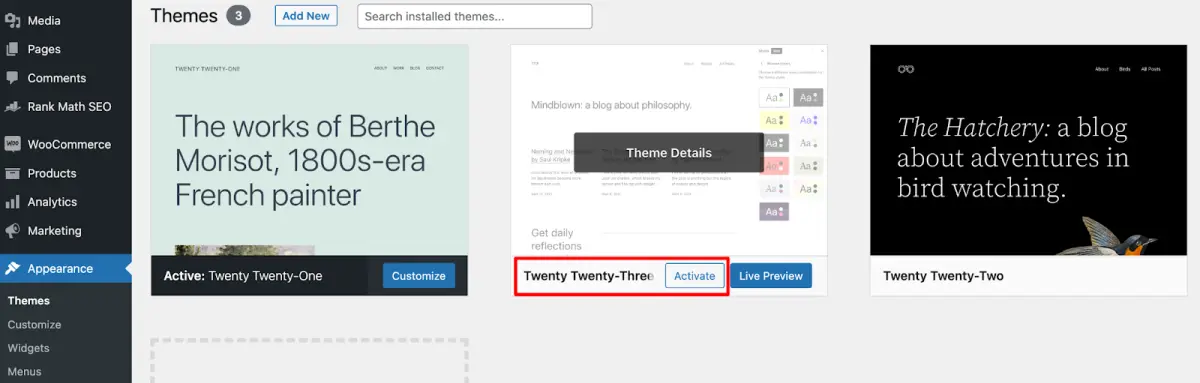
Once you have switched to the WordPress default theme, test your permalinks to see if they are working properly. If they are, then you know that your current theme is causing the problem.
That’s how you can fix the WordPress permalinks issue.
Best Practices to Avoid the WordPress Permalinks Not Working Issue in the Future
Preventing WordPress permalinks from misbehaving in the future is crucial for maintaining a smooth and SEO-friendly website. Here are some best practices to avoid the “WordPress Permalinks Not Working” issue down the road:
- Choose the Right Permalink Structure: Select a permalink structure that’s logical, user-friendly, and SEO-friendly from the beginning. Avoid using complex or non-standard characters in your permalinks.
- Use Reputable Thems and Plugins: Only use plugins and themes from reputable developers. Read reviews before installing a new plugin or theme.
- Regularly Test Permalinks: Test your permalinks after making any changes to your website. This includes changes to your permalink structure, installing new plugins or themes, and updating existing plugins or themes.
- Keep WordPress Updated: Regularly update your WordPress core, themes, and plugins to ensure they are compatible with the latest version of WordPress.
- Keep the .htaccess Safe: file Avoid making changes to the .htaccess file unless you know what you are doing. If you make a mistake, it can cause your permalinks to stop working.
By following these best practices, you can help to prevent WordPress permalink issues from happening in the first place.
Do You Have Any Further Queries?
Broken WordPress permalinks can be a frustrating problem, but they are usually easy to fix. By following the steps in this blog post, you should be able to fix your broken permalinks and get your website back to working properly.
If you are still having trouble fixing your broken permalinks, you can contact your web hosting provider for assistance.
That being said, you can also let us know about your problem using the comment box below. We would love to address your problem at our earliest convenience. Good luck!



Leave a comment