You are here which means you are seeing the 500 Internal Server Error on your WordPress site. It’s a bit frustrating since it doesn’t indicate what exactly the problem is. But don’t worry, we are here to help you out.
You should start fixing the 500 internal server error as soon as you face it on your site. Because it causes you traffic loss and damages your brand values. Also, it has a negative impact on your SEO ranking.
So, if you are looking for solutions to get out of this problem, you are in the right place. In this blog, we are going to discuss 7 proven ways to solve the internal server error for your WordPress site.
So, without any further ado, let’s get started!
500 Internal Server Error- What Does It Mean?
When you visit a website, this scenario happens:
- Your browser sends a request to the server.
- The server processes the request.
- Then the server sends back resources (CSS, HTML, PHP, etc.).
When the server sends you back resources, there an HTTP header is included, containing a status code. A code of 200 means everything is okay, but when you see 500, it’s like the server saying, “Sir, we’ve got a problem!”
However, it’s not very specific about what that problem is about. So, it can be a bit frustrating. It’s like you order something in a restaurant, but the chef says he can’t process the order without explaining why the reason is.
So, facing the 500 internal server error on your WordPress site means there is something wrong with your server and you need to fix that as soon as possible. We will show you how to fix this problem, but before that let us show you why this problem appears.
What Causes the 500 Internal Server Error in WordPress?
The 500 Internal Server Error in WordPress can be triggered by various factors. Here are the common causes:
- Plugin or Theme Issues: Incompatible or poorly coded plugins or themes can conflict with your WordPress installation and show you this error.
- Corrupted .htaccess File: Changes or corruption in the .htaccess file, which is responsible for directing server requests, can cause this error.
- Server Overload or Resource Exhaustion: If your server doesn’t have enough resources (e.g., memory or CPU), it can struggle to process requests and cause you this error.
- PHP Memory Limit Exceeded: If your website uses more PHP memory than your server allows, it can trigger the error.
- Corrupted Core Files: WordPress core files may become corrupted due to issues during updates or malware and show you this error.
- Database Issues: Problems within the database, such as a corrupted database table, can lead to this error.
Now you know what is a 500 internal server error and why this error appears. So, it’s time to tackle this problem with some proven ways. Let’s check them out in the next segment.
How to Fix 500 Internal Server Error in WordPress- 7 Actionable Tips for You
These are the 7 actionable tips for you to solve the 500 Internal Server Error in WordPress. First, take a quick look at the list, and then we will discuss each of the methods in detail with the required screenshots and explanations.
- Reload the Page
- Clear Your Browser Cache
- Update the .htaccess File
- Increase Your PHP Memory Limit
- Reactivate All Plugins
- Switch to Your WordPress Default Theme
- Reinstall Your WordPress Core File
Now let’s get started!
00: Take a Full Backup of Your Website
Before you try to fix the 500 Internal Server Error, it is important to back up your website. This is like having a spare tire in your car. If something goes wrong while you are troubleshooting the error, you can quickly restore your website to its previous state.
01. Reload the Page
Sometimes, after installing a new plugin or theme, or updating anything on your site, your server can be temporarily overloaded. As a result, it can show you the 500 internal server error.
You can simply solve this case by reloading your page. After facing this problem, you should wait for one to two minutes. If the server doesn’t get fixed automatically, you can reload your page by pressing F5 for Windows and “Command+R” for macOS.
02. Clear Your Browser Cache
Browsers, by default, save the data of every website that you have visited before. It is useful, because the next time, when you visit again those websites, the browser serves those websites from the cache memory. Thus it gives a better user experience by minimizing the loading time.
But sometimes, it can be overloaded and show you the 500 internal server issue. You can simply clear your browser cache to solve this problem.
Follow the below instructions to clear the browser cache:
- Google Chrome: Press Ctrl + F5 on Windows and Command + Shift + R on macOS.
- Mozilla Firefox: Either Ctrl + F5 or Ctrl + Shift + R on Windows, and Command + Shift + R on macOS.
- Safari: Press Option + Command + E on macOS.
- Microsoft Edge: Press Ctrl + F5 on Windows and Command + Shift + R on macOS.
You can also manually clear the browser cache following the below steps:
a) Google Chrome
- First, click the three dots in the top-right corner (customize and control).
- Then go to More tools -> Clear browsing data.
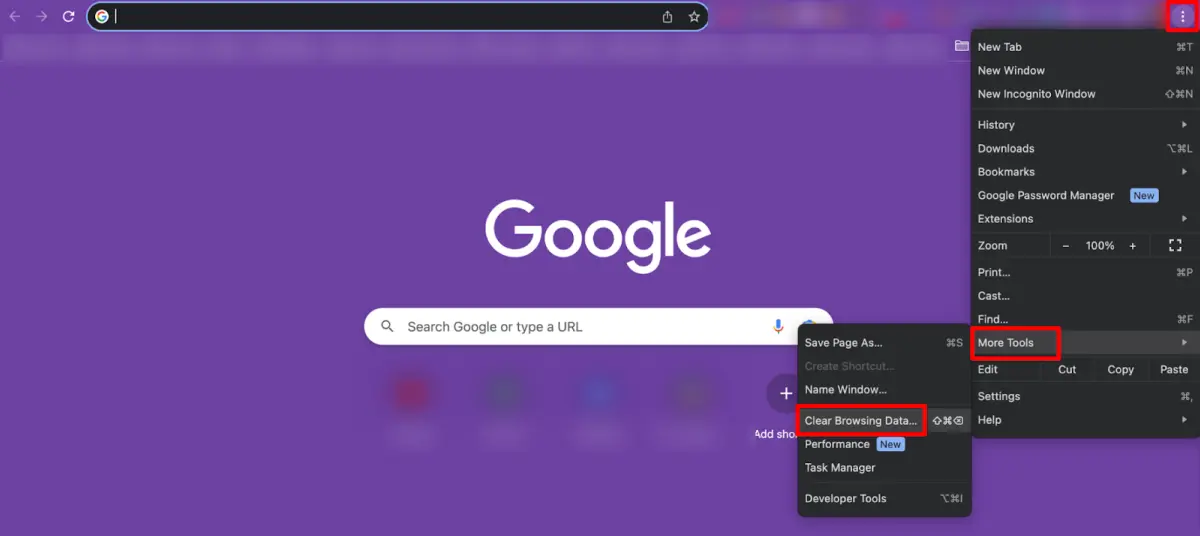
- Finally, choose “Browsing history, Cookies and other site data, and Cached images and files” and click the Clear data button.
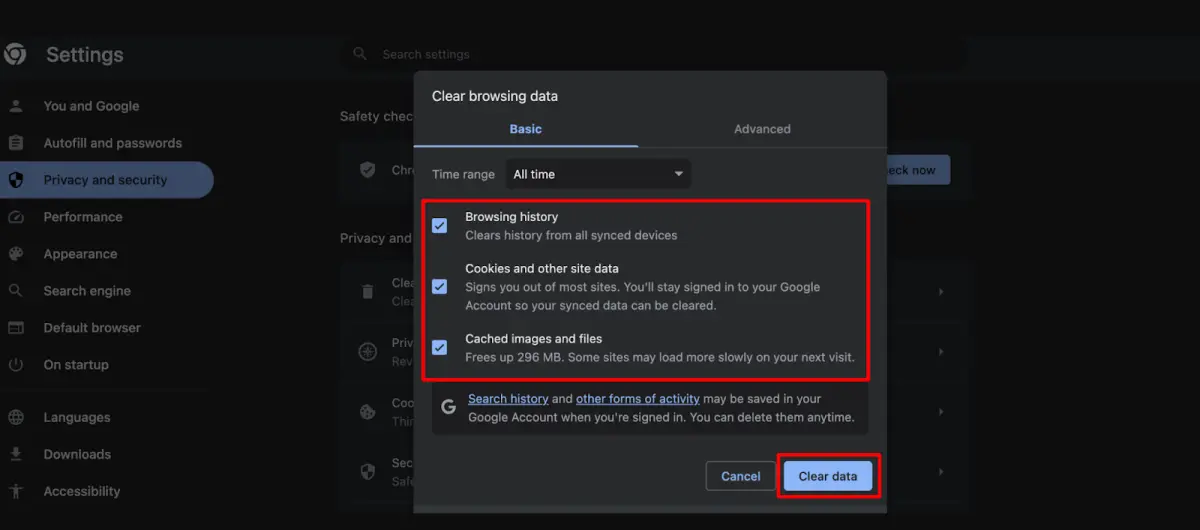
That’s all!
b) Mozilla Firefox
- Click the three horizontal lines in the top-right corner (open menu).
- Go to “Options” -> “Privacy & Security.”
- Scroll down to “Cookies and Site Data” and click “Clear Data.”
c) Safari (on Mac)
- In the menu bar, click “Safari” -> “Preferences.”
- Go to the “Privacy” tab.
- Click “Manage Website Data” and then “Remove All.”
d) Microsoft Edge
- Click the three dots in the top-right corner (more).
- Go to “Settings” -> “Privacy, search, and services.”
- Under “Clear browsing data,” choose “Choose what to clear.”
After clearing the browser cache, go to your website and reload the page to check if the problem has disappeared or not. If the problem is still there, follow the next method!
03. Update the .htaccess File
The .htaccess is a configuration file that is used by WordPress to control how your website works. It can be used to redirect visitors, create rewrite rules, and more.
Sometimes the .htaccess file can mislead the server with conflicting instructions if you make too many changes on your website. So, when you are facing the 500 internal server error in your WordPress site, you should update this file.
Updating the .htaccess file is very easy. Go to your WordPress admin dashboard -> Settings -> Permalinks. Then just click on the “Save Changes” button, it doesn’t matter if you don’t make any changes.
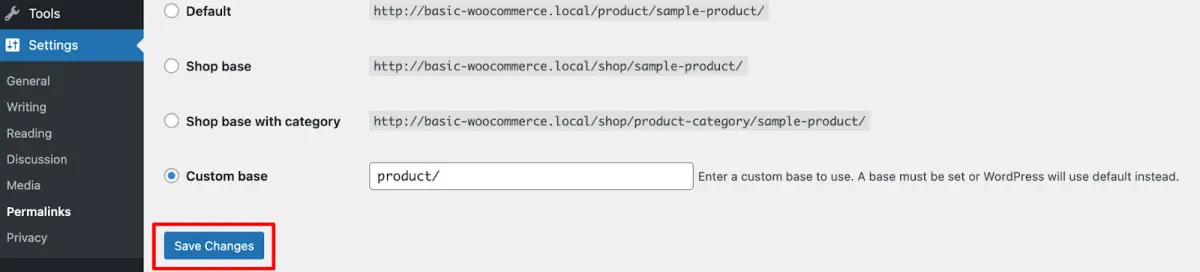
Once you have clicked the “Save Changes” button, WordPress will create a fresh .htaccess file for you.
There is another way to update the .htaccess file. To follow this method, you need to have the login credentials to your cPanel. If you have that, follow the below procedures to get your job done:
After logging in to your control panel, find the .htaccess file by navigating to File Manager -> public_html.
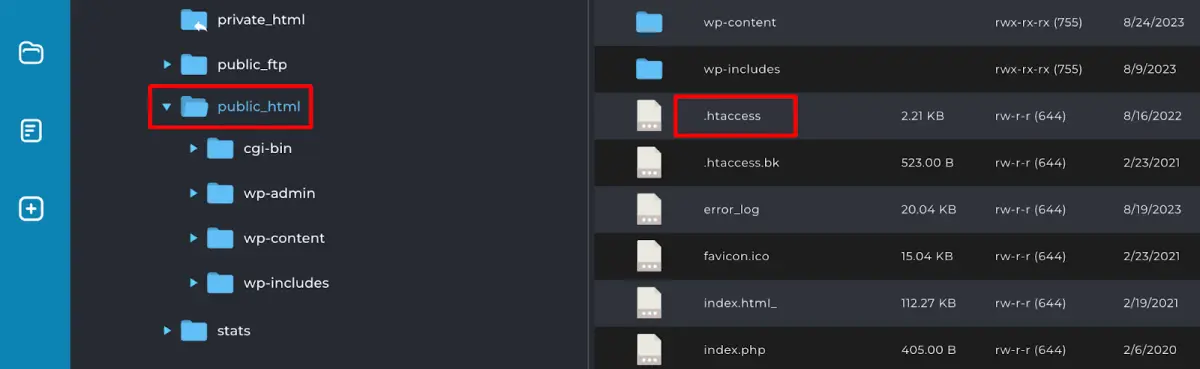
- Now click on the file to edit it. You need to delete all the code inside it.
- Once you delete the code, you should copy and paste the below-mentioned code inside the .htaccess file.
# BEGIN WordPress
RewriteEngine On
RewriteRule .* – [E=HTTP_AUTHORIZATION:%{HTTP:Authorization}]
RewriteBase /
RewriteRule ^index\.php$ – [L]
RewriteCond %{REQUEST_FILENAME} !-f
RewriteCond %{REQUEST_FILENAME} !-d
RewriteRule . /index.php [L]
# END WordPress
Now save the file and reload your site to check if the problem has disappeared or not. If it doesn’t solve the issue, simply proceed to the next solution!
04. Increase Your PHP Memory Limit
WordPress typically starts with a memory limit of 128 MB. If you’re seeing a 500 Internal Server Error, it’s possible that you need to increase your PHP memory limit.
To do this, log in to your web hosting control panel and find the PHP settings. Click on that and you’ll find the memory_limit option.
Now, increase the memory limit from the drop-down options. A good starting point is to increase it to 256 MB. If you’re still seeing errors, you can try increasing it further.
Once you’ve increased the memory limit, click the Save button to store the change.
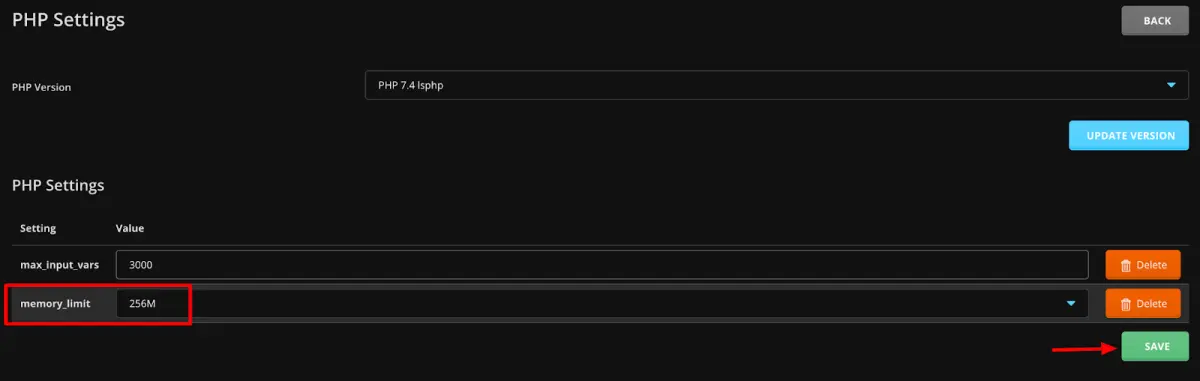
You can also increase your PHP memory limit by accessing the wp-config.php file.
Log in to your control panel and find the “File Manager” option. Click on the File Manager option and you’ll be redirected to a new interface.
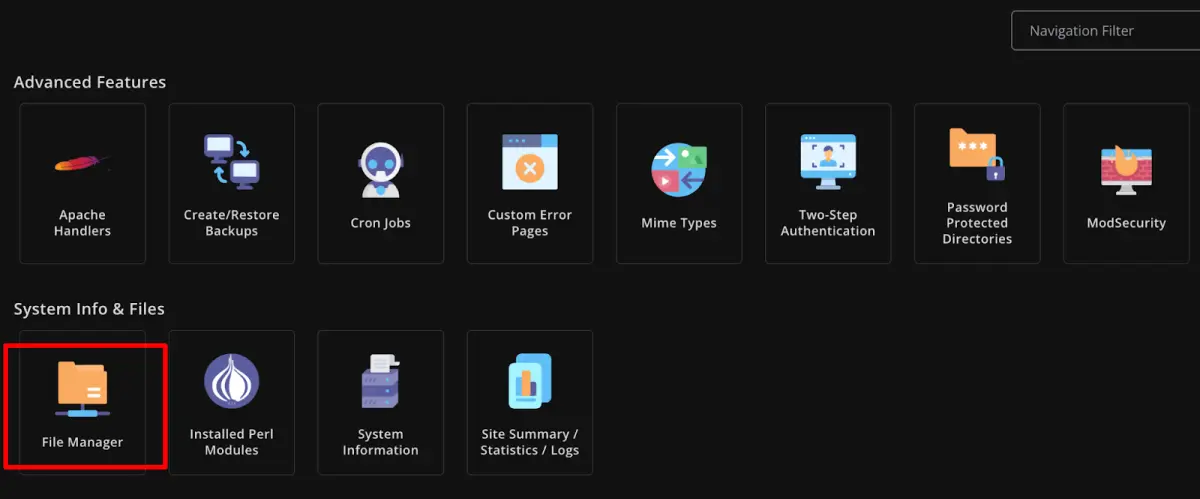
Now navigate to the public_html -> wpconfig.php file.
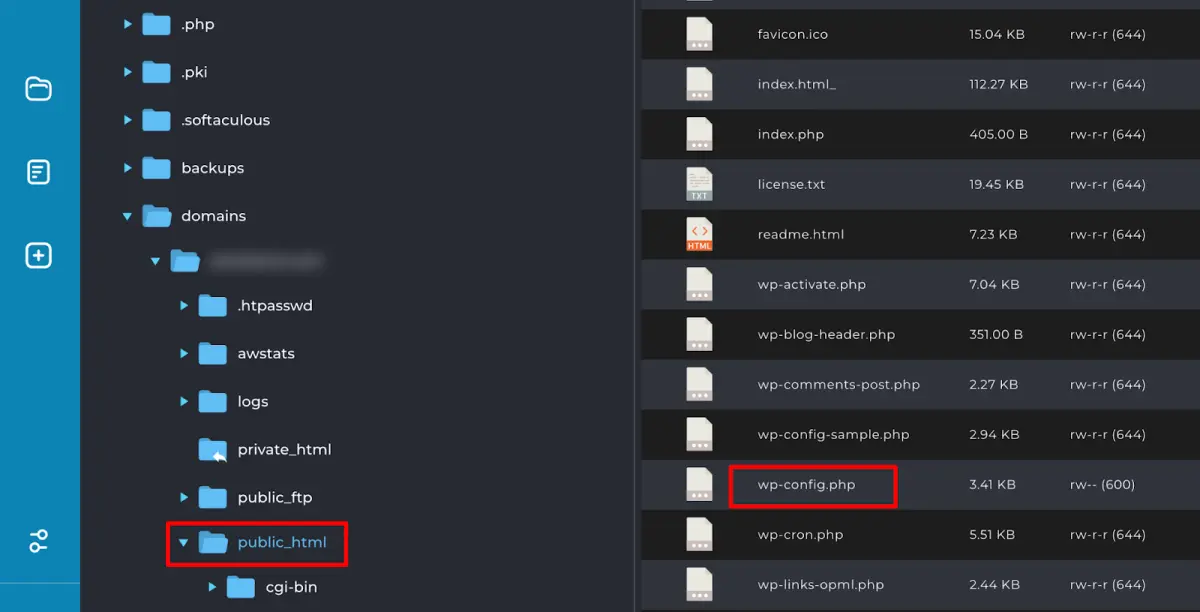
Click on the wp-config.php file to edit the file. Copy the below code and paste it into the file. Then save the file.
define( ‘WP_MEMORY_LIMIT’, ‘512M’ );
That’s it! Now reload your page and hopefully, you won’t see the error message anymore.
05. Reactivate All Plugins
If you’re seeing a 500 Internal Server Error on your WordPress website, it’s possible that one of your plugins is causing the conflict. To fix this, you can try the following:
- Deactivate all of your plugins.
- Reload your website.
- If your website loads without the 500 internal server error, then one of your plugins is causing the issue.
- To find out which plugin is the culprit, activate your plugins one by one and reload your website after each activation.
- When your website again shows the 500 internal server error message, you have found the plugin that is causing the conflict.
- Deactivate that plugin and leave it deactivated.
To deactivate all the plugins, go to your WordPress dashboard -> Plugins -> Installed Plugins. Now tick the plugin box and choose “Deactivate” from the drop-down option. Finally, hit the “Apply” button to get your job done.
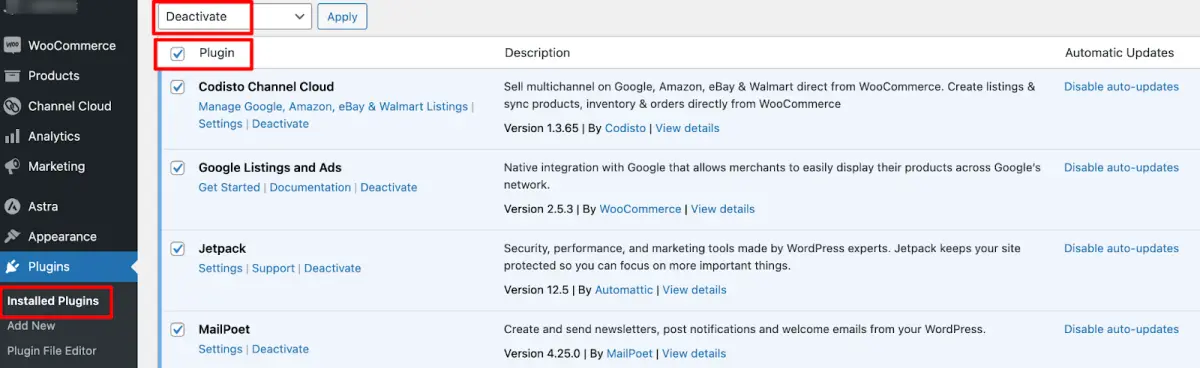
Now reactivate all plugins one by one. Be sure to reload your website to see if the problem has been fixed after each plugin’s reactivation.
You can also use your control panel to do this task in an easier way. Let’s discuss that!
To fix the issue, navigate to your Control panel -> File Manager -> public_html -> wp-content, and find the plugin folder.
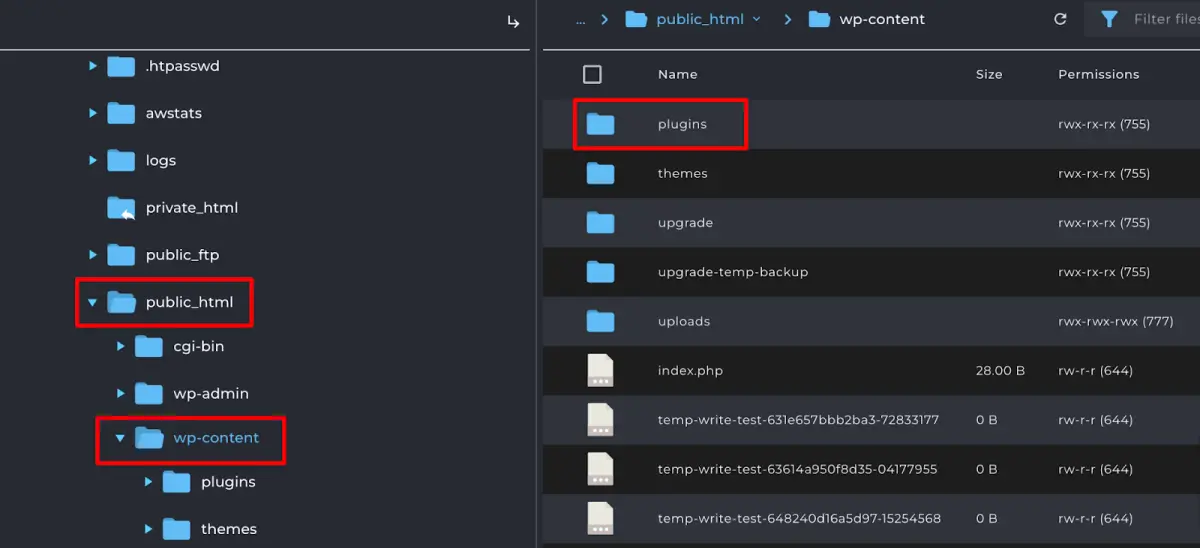
Now rename the plugins folder anything that you want, e.g., “plugin_testing”. It will deactivate all the activated plugins on your site.
Now go to your browser and reload your site, if you see the problem still exists, it means your plugins have nothing to do with the issue. Just rename the plugin folder to its previous name and proceed to the next solution.
But if you see there is no 500 internal server error notice, that means your plugin was the culprit. To identify which plugin is causing the issue, you have to check every plugin separately.
It’s also an easy process. Just return your plugin folder’s name to its original name, i.e., “plugins” and enter into the folder. Then rename each plugin folder one by one and keep checking your site from the browser if it’s running without the server error or not.
After renaming each plugin folder at a time, if you see the same “500 internal server error” message that means this plugin folder is not the culprit. So, you can rename the folder to its original name and move on to the next plugin folder to check.
By following this process, if you find the faulty plugin folder, just delete the folder and solve the problem. But If none of your plugins are causing problems, it’s time to proceed to the next solution.
06. Switch to Your WordPress Default Theme
If you’re using a third-party WordPress theme, it’s possible that one of your theme files is corrupted or damaged. This can cause a 500 Internal Server Error.
To fix this, you can try switching to a default WordPress theme. If your website loads after switching to a default theme, then you know that your third-party theme is causing the problem.
To do that,
- Navigate to your WordPress dashboard -> Appearance -> Themes.
- There you’ll find the theme that you’re currently using.
- Activate the WordPress default theme which is Twenty Twenty Three while we are writing this article.
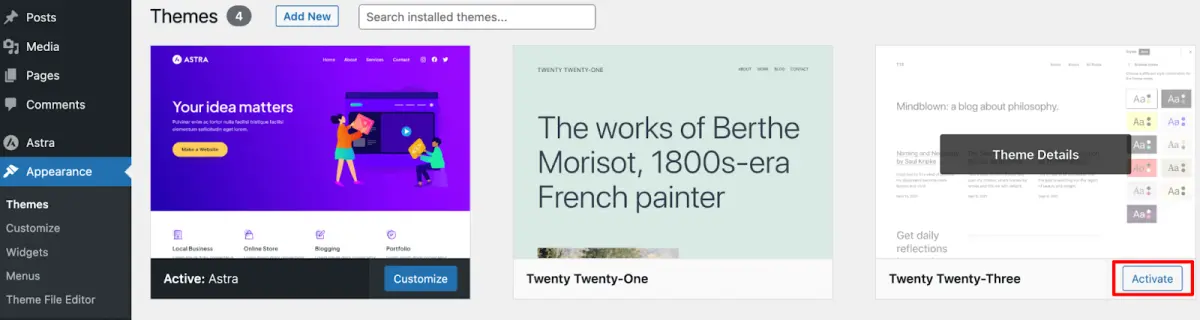
Now reload your site to check whether the 500 internal server error in WordPress is gone or not. If your site loads without showing any issues, it means your theme is the culprit. So, delete the theme and install another one in case you don’t want to continue with the WordPress default theme.
07. Reinstall Your WordPress Core File
Your WordPress core file can be a problem for experiencing the 500 internal server error. So, in this step, we are going to replace the core WordPress file of your website. Remember, we won’t touch your plugins, themes, or media files. Instead, we will just replace your WordPress core file.
To replace your existing WordPress file, you have to download a fresh copy from the WordPress official website. Just visit the site and there you’ll find the file to download for free.
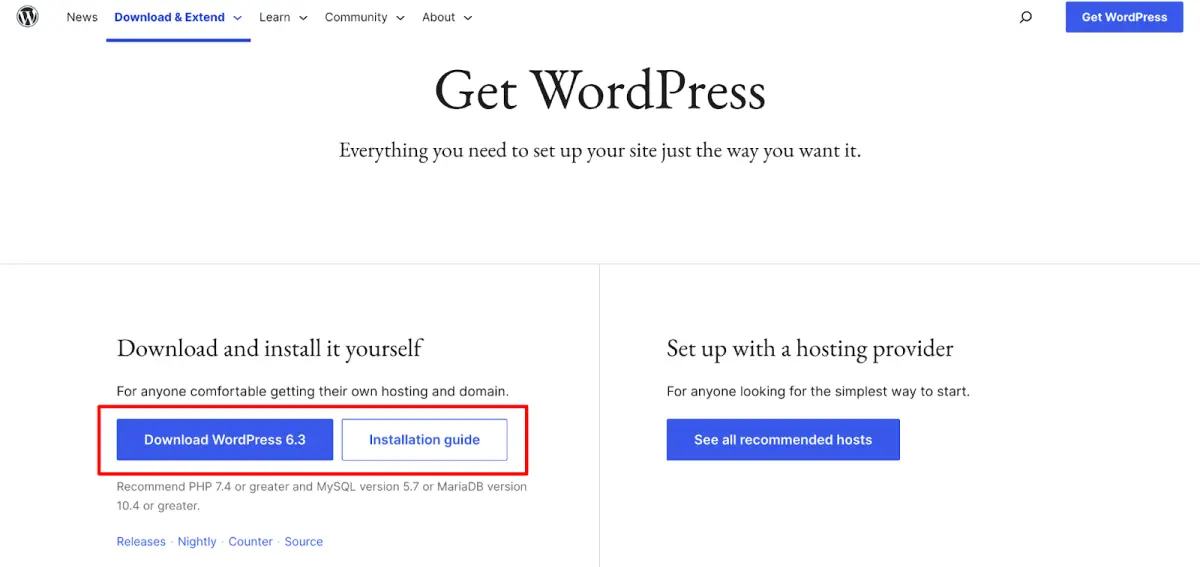
After downloading the file, unzip the folder on your local storage. Then delete the wp-config.php file and the wp-content folder.
You might be wondering why we are deleting these files. Deleting those files means this process doesn’t overwrite your existing files and folders. That way, you retain your themes, plugins, media files, and above all, the wp-config.php file that has all your website configuration details.
Now, log in to your control panel and use the File Manager option to upload the WordPress file. This step is crucial, and you need to be careful. Making a mistake here could mess up your site’s design and cause data loss.
However, because you’ve already taken a complete backup of your site, you don’t need to worry. If you make a mistake, you have a backup ready to restore your site.
After uploading the WordPress file, go to your browser and reload the site. Hopefully, the 500 internal server error problem has been fixed.
Do You Have Any Further Query?
We have discussed 7 ways in total to tackle the internal server error for your WordPress site. All these methods are easy to follow and apply, so you don’t need to hire any expertise to get out of this problem.
That being said, if you have further questions related to this topic, don’t hesitate to ask us using the comment box below.
Also, if you think we have missed any key solution in this article that we should have included to make this tutorial more convenient for beginners, you are more than welcome to share it with us. We will include your suggested solution in our next update. Thank you!



Leave a comment